Meta Quest2とパソコンを接続するための方法として Oculus Link(=Quest Link) があります。
Oculus Linkを使えば、リモートデスクトップのようにパソコンの画面をQuest2上に表示できますし、パソコンのHDDに保存してある動画や写真の閲覧、PCVRアプリの実行が可能になります。
しかも無料でできるので、使わない手はありません。
Quest2を購入された方は、是非この記事を参考にOculus Linkをお試しください。
また、これからQuest2を購入される方は、今後の参考にして頂ければと思います。
Oculus Linkとは
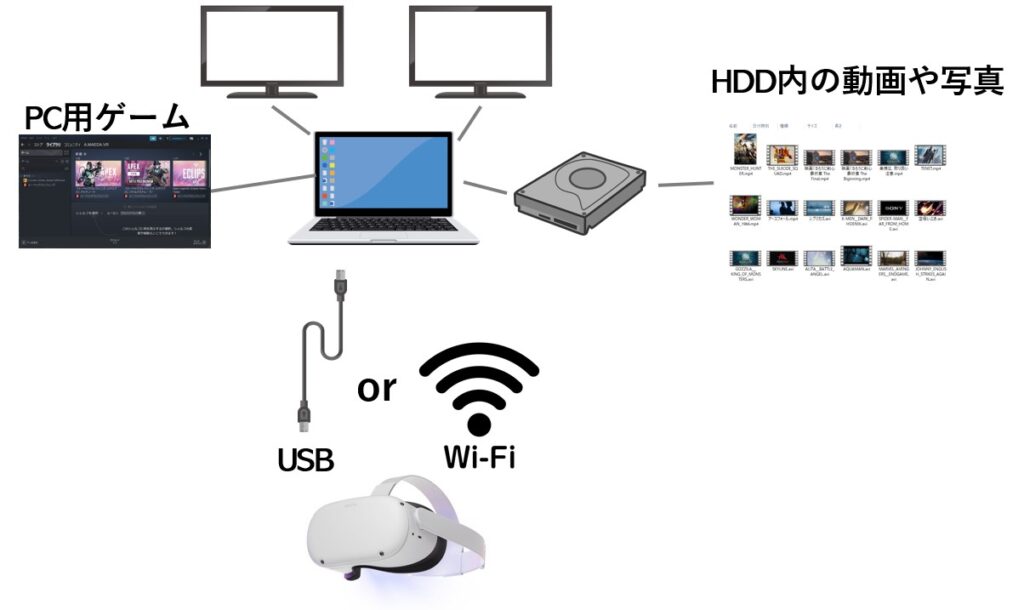
おさらいとして、Oculus Linkについて簡単に解説しておきましょう。
ちなみに、現在は Quest Link という名称に変更されていますが、この記事では従来通り Oculus Link という名称で解説しています。
Oculus Link は、USB又は無線(WiFi) を使ってパソコンとQuest2を接続する方法です。
基本的にパソコンでよく利用されるリモートデスクトップと同じですが、VR空間に巨大なモニタが表示され、そこにパソコンの画面が映し出される点が異なります。
Oculus Linkをすることで、次のメリットがあります。
- パソコン用のVRゲーム(PCVR)が遊べる
- パソコン内の写真や動画をQuest2で、しかも大画面で鑑賞できる
- VR空間に、複数のモニタを同時且つ巨大に表示できる
- パソコンで実行したアプリの結果をQuest2で表示できる
- NETFLIXの映画やドラマをフルハイ大画面で鑑賞できる
- ゲーム開発ソフト(Unity、Unreal Engin)の実機テスト、デバッグができる
つまり、パソコンの画面を表示しているだけなので、Quest2のメモリやストレージを消費することなく、数多くのコンテンツを楽しむことができます。
一方、デメリットというか使い勝手として次の課題があります。
- ヘッドセットをかぶっているため、キーボードが見えない(打つときはいちいちヘッドセットを外す必要がある)
- コントローラーでの操作になるため、操作がやりづらい(特にファイル選択など)
- WiFi接続においてブルートゥースのイヤホン(又はヘッドフォン)で動画を見る場合、製品によって音の遅延が生じる
- ある程度性能の良いパソコンでないと使えない
- VRゲームによっては、多少遅延が発生する可能性がある(らしい)
- パソコン専用VRに比べると、画質が落ちる(らしい)
私はあまりゲームをしないので、ゲームの遅延や画質については何とも言い難いのですが、パソコンの性能が低いと実用的な速度が出ないようです。
Oculus Linkを使うために必要なパソコンスペック
PCの推奨スペック
| 項目 | 推奨スペック |
|---|---|
| プロセッサ(CPU) | Intel i5-4590 / AMD Ryzen 5 1500X以上 |
| メモリ | 8GB以上のRAM |
| オペレーティングシステム | Windows 10 |
| USBポート | USBポートx1 |
Oculus Linkが対応するGPU
現在はNVIDIAとAMDのビデオカードに対応しています。
詳細は公式ページに記載されていますが、以下はそこから抜粋した情報(2022年11月)になります。
ちなみに、私が今使っているパソコンのCPUは 第9世代のCore-i5、メモリは32GB、ビデオカードは GTX-1060(先日 RTX-3060に買い替えました)です。
OculusLinkの初期設定
Oculus Linkで接続するためには、以下の手順が必要になります。
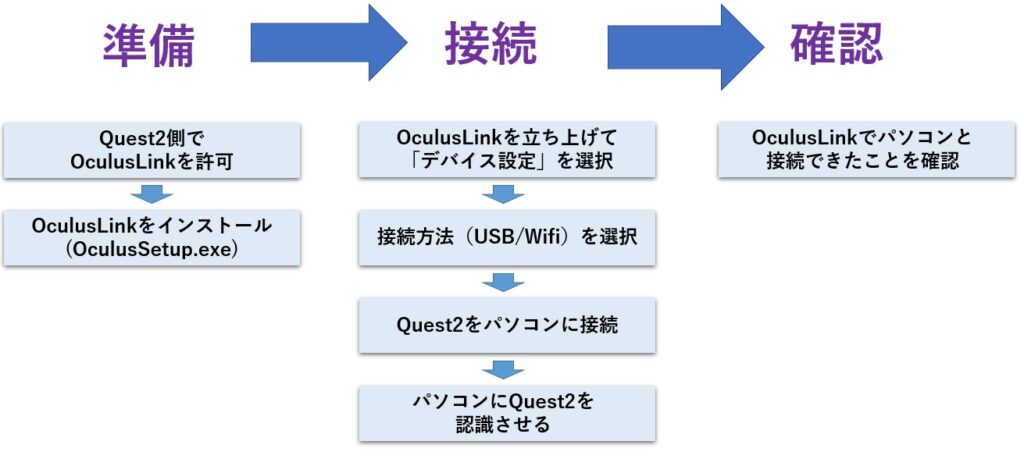
それでは、順を追って解説していきましょう。
準備
最初に、Quest2から Oculus Link の利用を設定する必要があります。
以下の画像に記載した①~④を順番に選択して画面を進め、最後に⑤をONにすれば完了です。
(画像が見ずらい場合は、クリックしていただくと拡大表示されます)
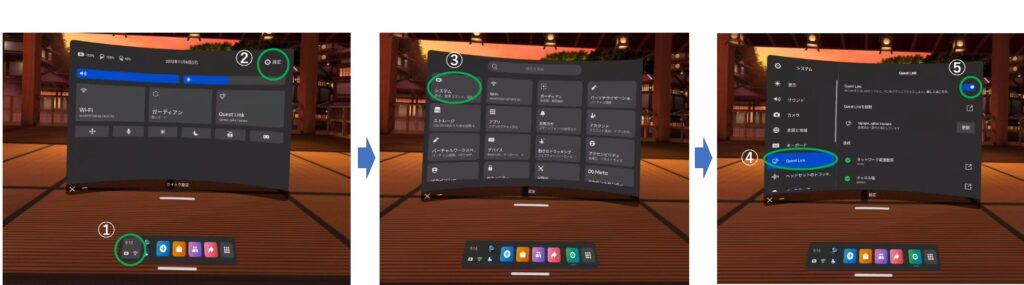
次に、公式サイトから 「Oculus Rift ソフトウェア」をダウンロードします。
Oculus Linkという名称ではないので私も最初は戸惑いましたが、ここからダウンロードすれば大丈夫です。
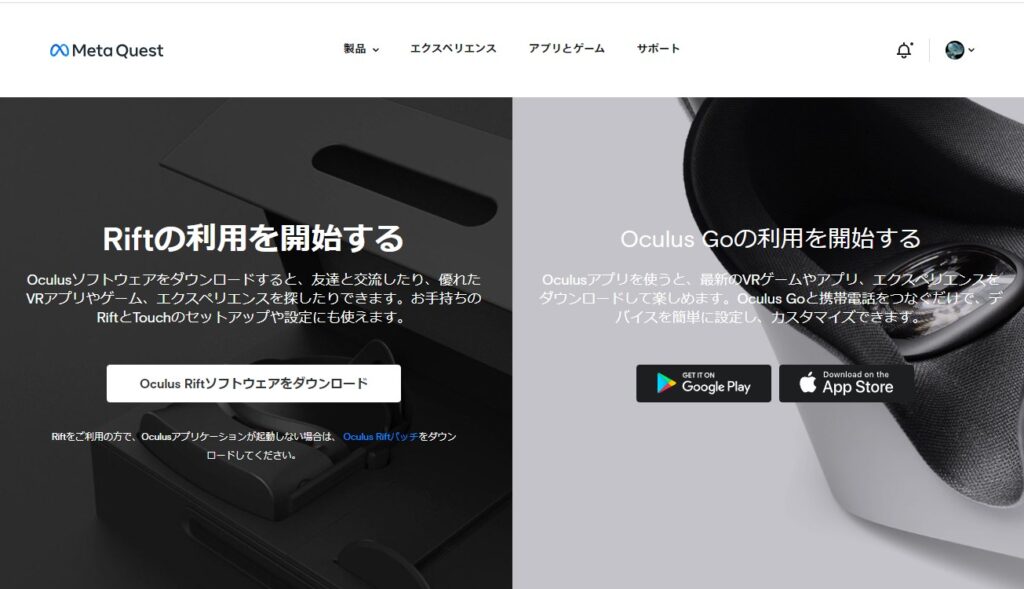
OculusSetup.exe というファイル名になりますので、ダウンロードしたらファイルをダブルクリックで実行してください。
インストールが成功すると、以下の画面が立ち上がります。
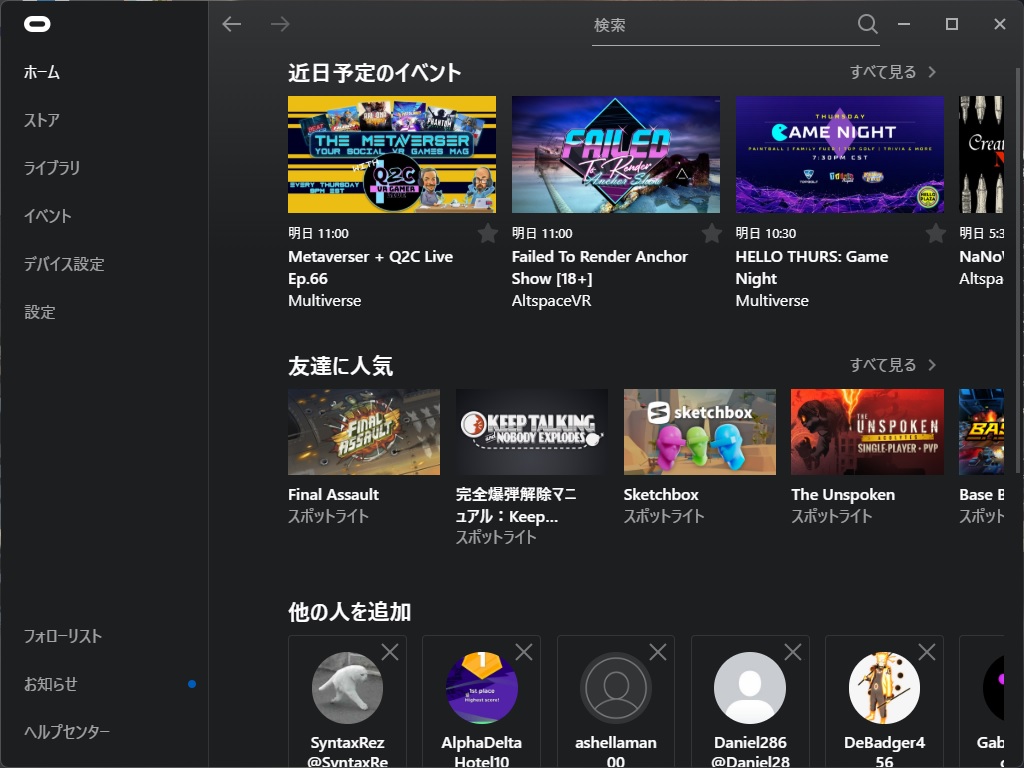
認識
次に、Quest2をパソコンに認識させます。
左のメニューから「デバイス設定」を選択します。
あとは画面の指示に従うだけですが、無線とUSBそれぞれのフローは以下のようになっています。
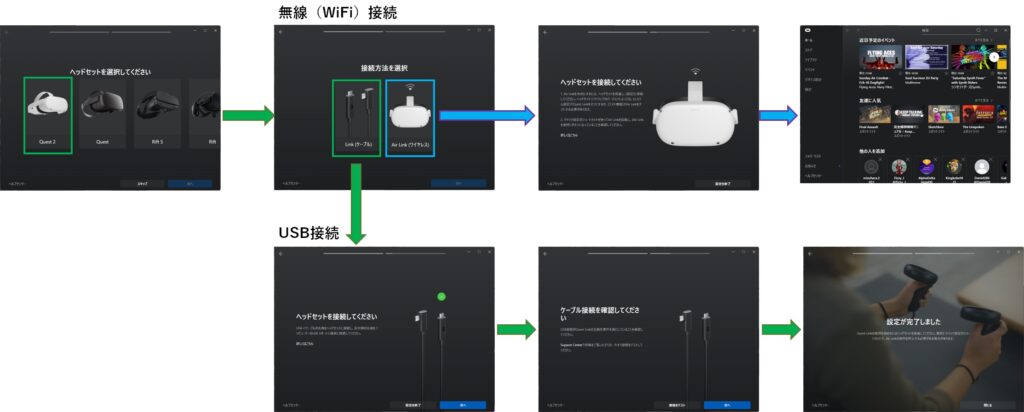
USB接続する場合は、付属のUSBケーブルが使えます。
無線の場合は、あらかじめQuest2を自宅のWiFiに接続しておいてください。
USB接続の注意点
USBケーブルを接続すると、Quest2側に「USB接続の許可」を求めるメッセージが表示されますので、必ず「許可」又は「許可しない」のどちらかを選択して先に進めて下さい。
(許可しなくてもOculusLinkに影響はありません)
無線(WiFi)接続の注意点
無線接続の場合、Quest2から以下の手順でパソコンに接続する必要があります。
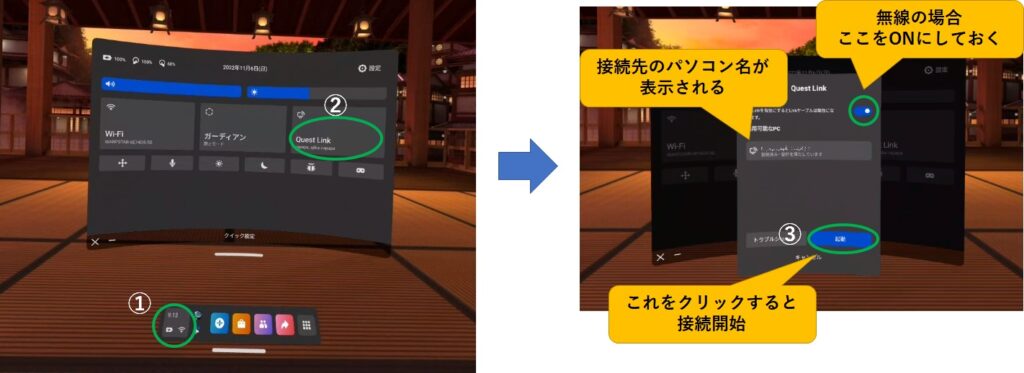
確認
ここまでの作業が問題なく終われば、接続が完了しているはずです。
Oculus Linkが成功したか否かは、「デバイス設定」を確認することで判断できます。
接続が成功していると、次の画面が表示されます。
Oculus Linkの起動(接続)方法
あらかじめ、パソコン側のOculus Linkプログラムを立ち上げておく必要があります。
パソコンのデスクトップ上に次のアイコンが置かれていると思うので、これをダブルクリックして下さい。
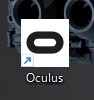
パソコン側のOculus Linkプログラムが立ち上がったら、次はQuest2側の操作を行います。
以下の手順①~③を実行することで、パソコンと接続できます。
尚、無線で接続するか、USBで接続するかは、いつでもON/OFFが可能です。
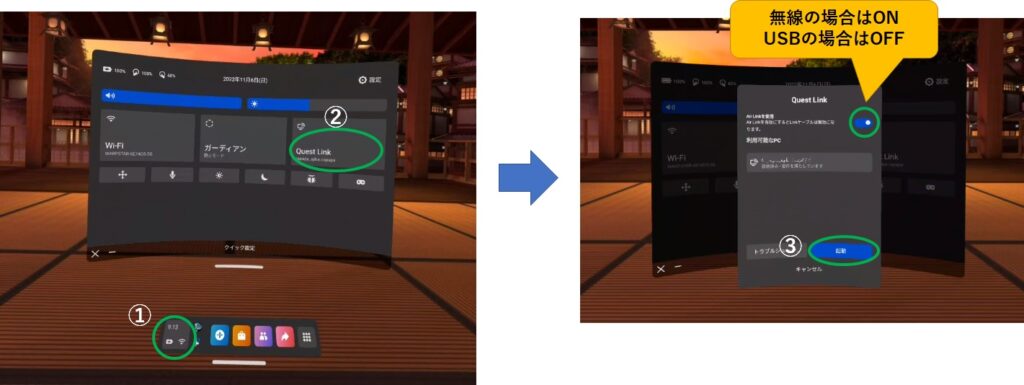
まれに無線が不安定になって接続できないケースがありますが、その場合はここをOFFにしてUSB接続に切り替えてください。
接続に成功すると、Quest2の画面が次のようになります。
中央にに表示されているアイコンはQuest2にインストールして遊ぶゲームですので、今回は無視します。
この状態で、パソコンからPCVRゲームを開始するだけで、Quest2上で楽しむことができます。
Oculus Linkに表示されるメニューで、よく使いそうな機能を図にしてみました。
ご参考にして頂ければと思います。
※2023/07/27 追記
Metaのフォーラムに記載されている通り、2023年5月16日において、ホーム画面の機能は削除されたようです。
リモートデスクトップ
リモートデスクトップは、パソコンに接続されているモニタの内容を仮想空間上に表示できる機能です。
同様のアプリで「バーチャルデスクトップ」という有料のものがQuest2用に販売されていますが、Oculus Linkの中から起動できるリモートデスクトップは無料で使えます。
メニューのリモートデスクトップアイコンをクリックすると、下記のような画面が表示されます。
パソコンにモニタを複数接続していると、それら全てを同時にVR空間に表示できます。
下記は、2台のモニタを同時に表示させた時のスクショです。
実際にモニターが接続されていなくても、パソコンにモニタが接続されていると認識させることができれば、複数モニタの同時表示が可能です。
実際にモニタが無くても、こちらにあるようなディスプレイ用ダミープラグを購入してパソコンに取り付けるだけなので、Quest2の仮想空間で複数のモニタ画像を表示させたい方は、一度検討してみてください。
価格も1000円未満とリーズナブルです。
まとめ
今回はQuest2とパソコンを接続する方法として、Oculus Link(=Quest Link)について取り上げ、インストール方法、設定方法、使い方について紹介致しました。
Oculus Linkを使えば、PCVRとして遊べる以外にも、リモートデスクトップを使ってパソコン内の動画や写真を大画面で鑑賞することが可能になります。
USB接続だけではなく、無線(WiFi)で接続できるという点も大きいポイントです。
Quest2を購入するだけで無料で使えますので、Quest2を購入の際には、是非お試しください。
今から購入しようとされる方は、こちらから購入できます。
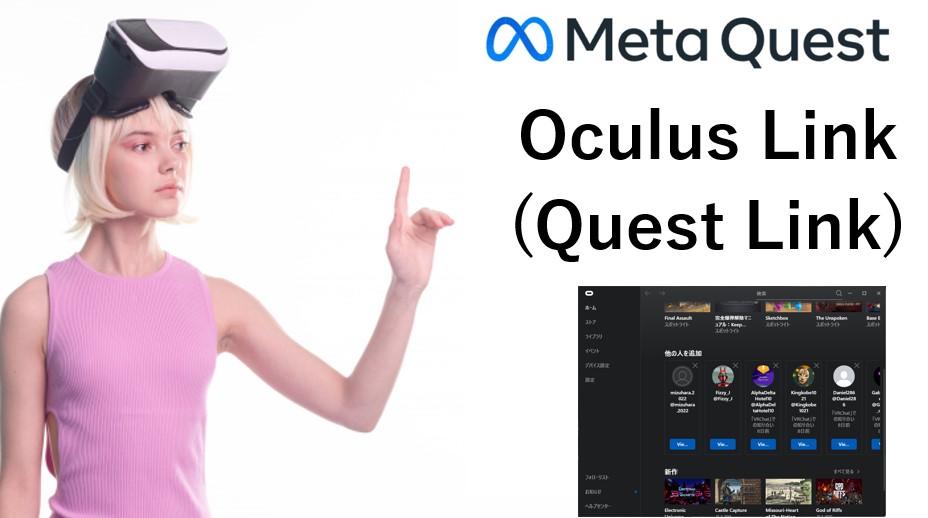
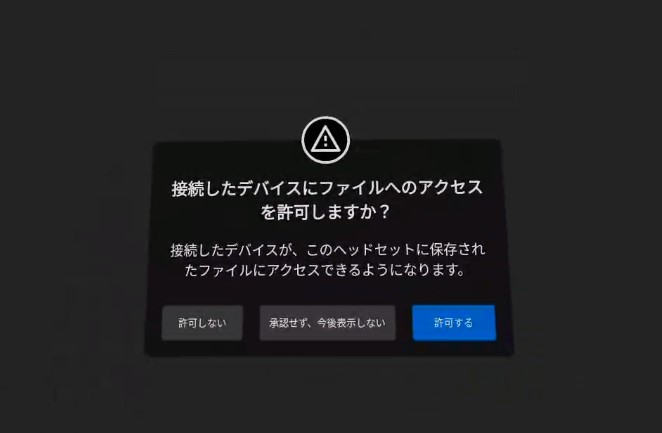
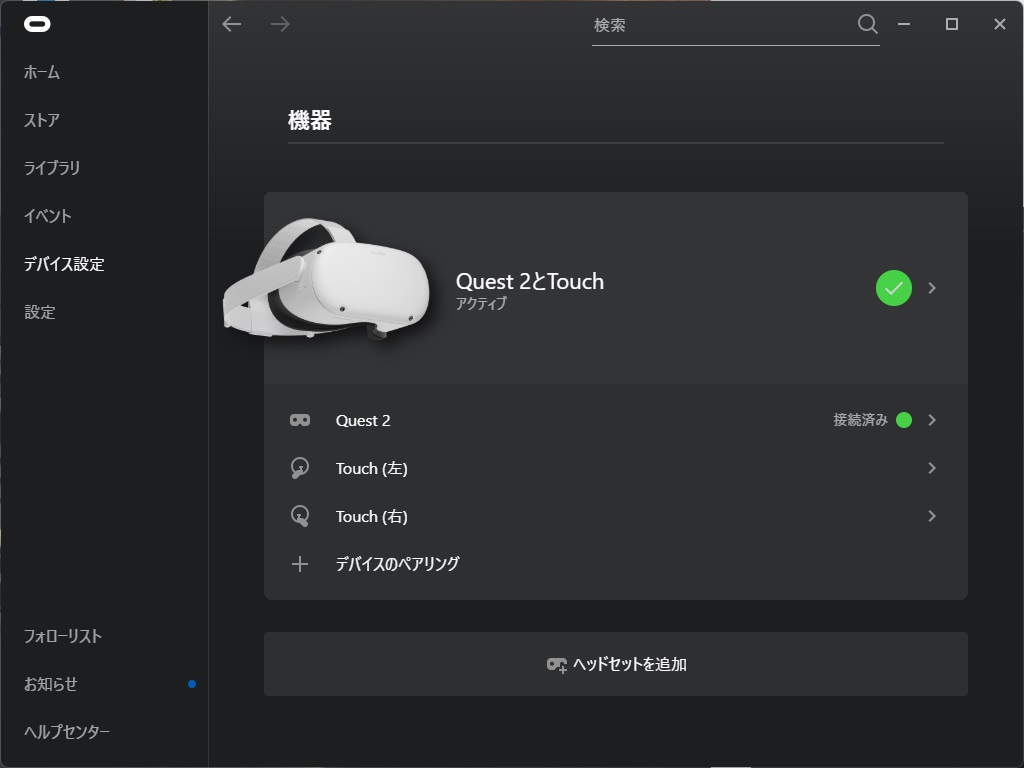
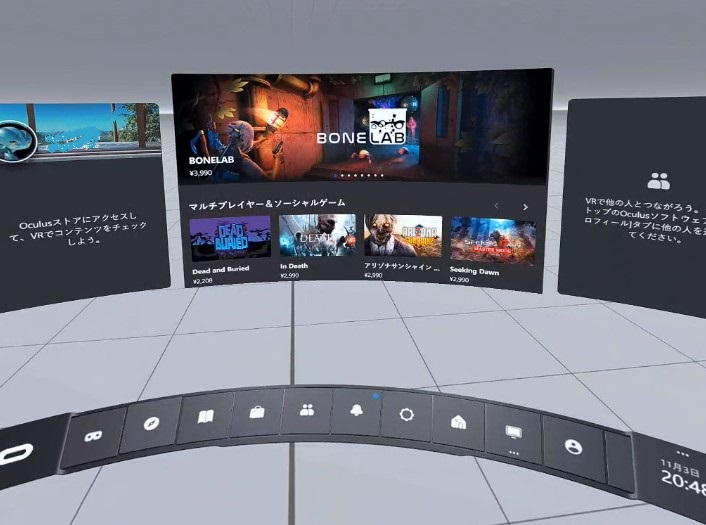

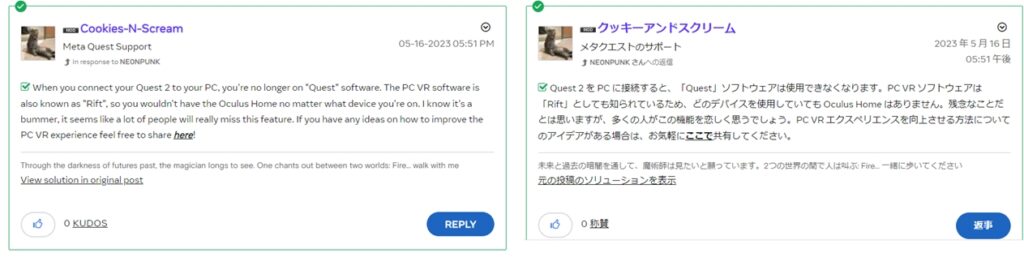
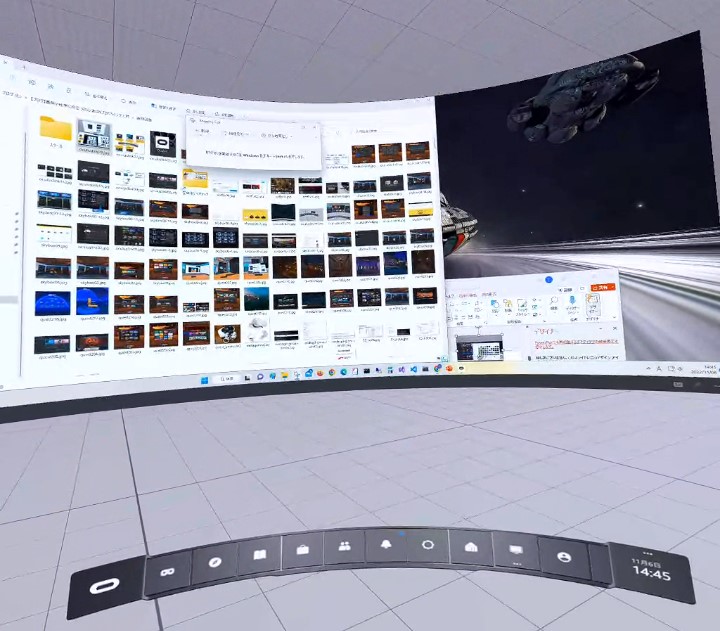
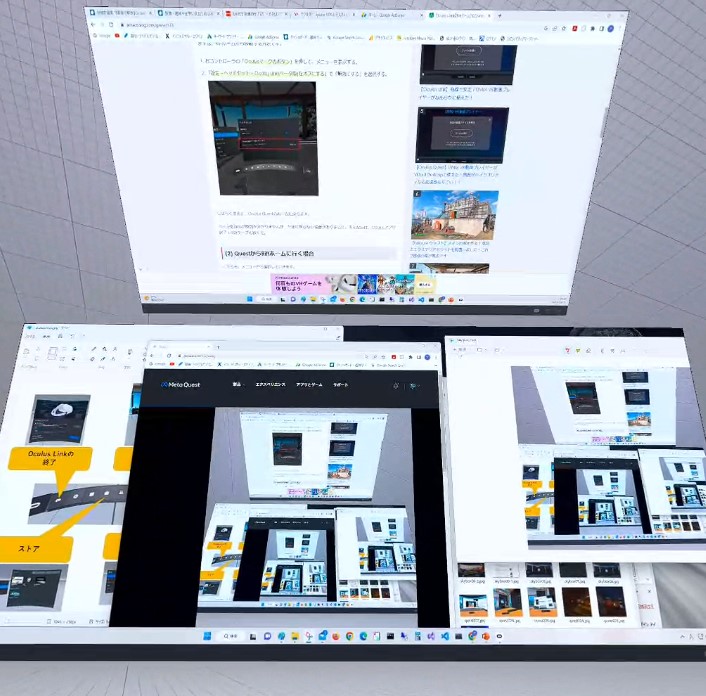








コメント