2021年11月8日、Visual Studio の最新版である Visual Studio 2022 がマイクロソフトから公開されました。
このサイトでは Microsoft Framework を使ったデスクトップアプリ開発に関する情報をお届けしていますが、 Microsoft Framework はVersion 4.8 が最後となり、今後は .NET 6 が主流になっていくと思われます。
こらから使うなら Visual Studio 2022 をダウンロードして使うことをお勧めします。
ということで、この記事ではインストール方法について紹介したいと思います。
Visual Studio 2022のインストール方法
基本的には Visual Studio 2019 とほぼ同じで、インストーラをダウンロードして実行するだけです。
こちらのページで Visual Studio 2019 の動画を公開していますので、インストールの雰囲気が知りたい方は、事前に目を通してから、この記事をお読みください。
インストーラーのダウンロード先
Microsoft の公式サイト(下記)からダウンロードが可能です。

上記をクリックすると公式サイトに移動し、下記のページが表示されます。
コミュニティ版、Professional版、Enterprize版 の3種類がありますが、無料版は コミニュティ版だけなので、こちらの「無料ダウンロード」をクリックしてください。
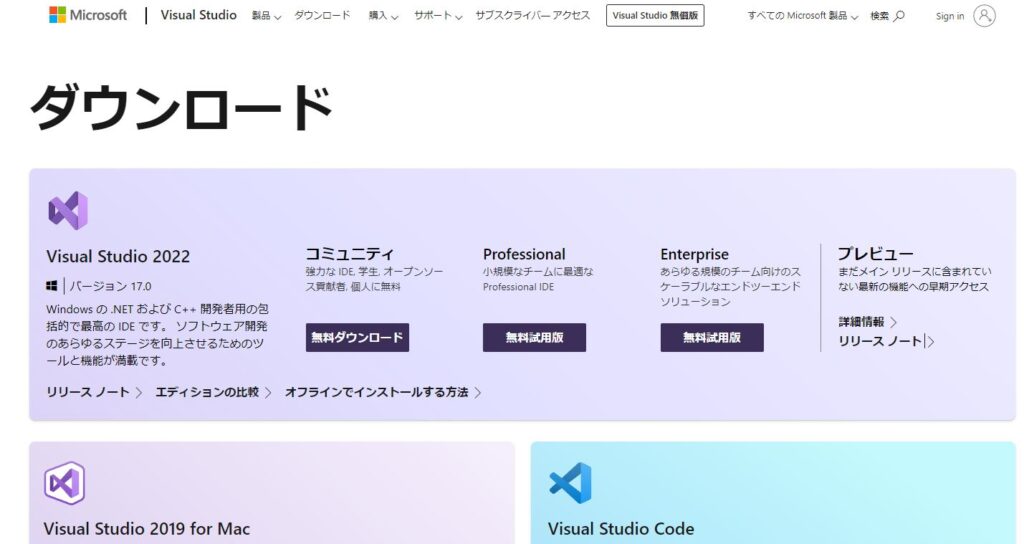
2021年11月現在で、下記のファイル(約16kb)がダウンロードできます。
vs_community__1146147832.1615818892.exe
インストール手順
(1) ダウンロードしたインストーラーをダブルクリックで実行すると次の画面が表示されます。
「継続」をクリックして下さい。
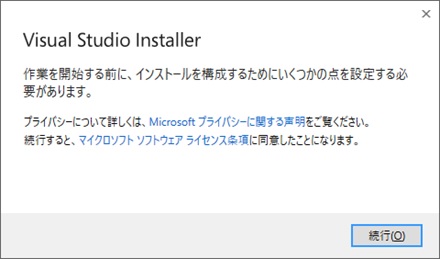
(2)ネットワーク経由で追加のダウンロードモジュールがダウンロードされます。
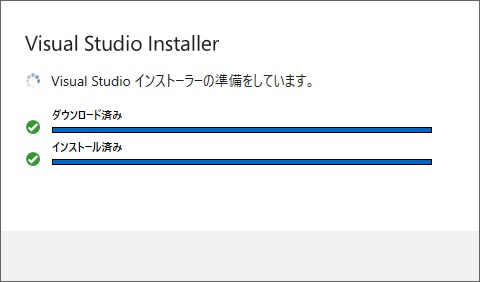
(3)しばらくすると下記の画面が表示されます。
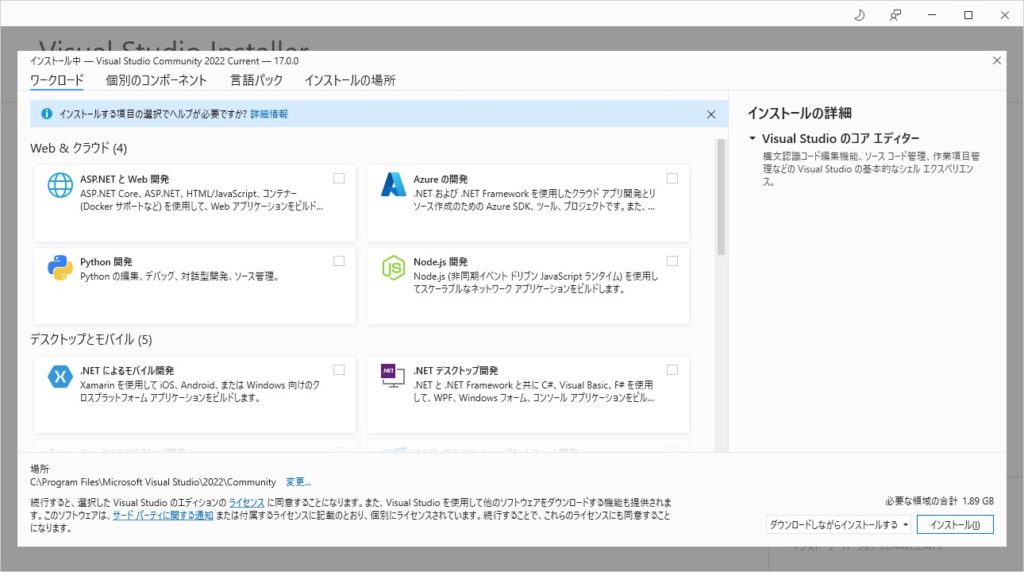
(4)インストール対象にチェックを入れて、「インストール」ボタンをクリックします。
この例は、「.NET デスクトップ開発」を選んだ状態です。
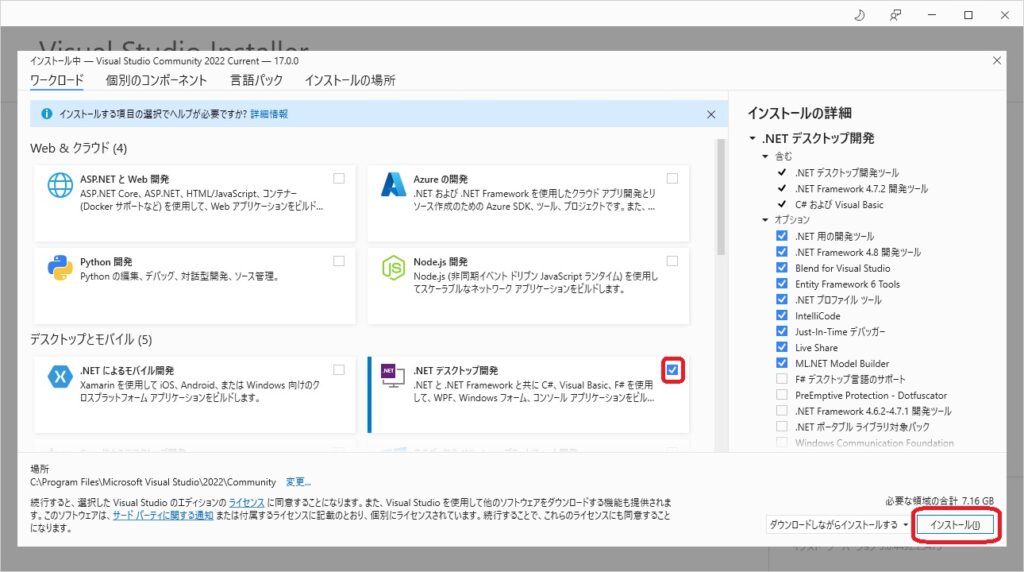
(5)チェック対象がダウンロードされ、続けてインストールされます。
ネットワークやPC性能によりますが、数分間は掛かりますので、ゆっくりお待ちください。
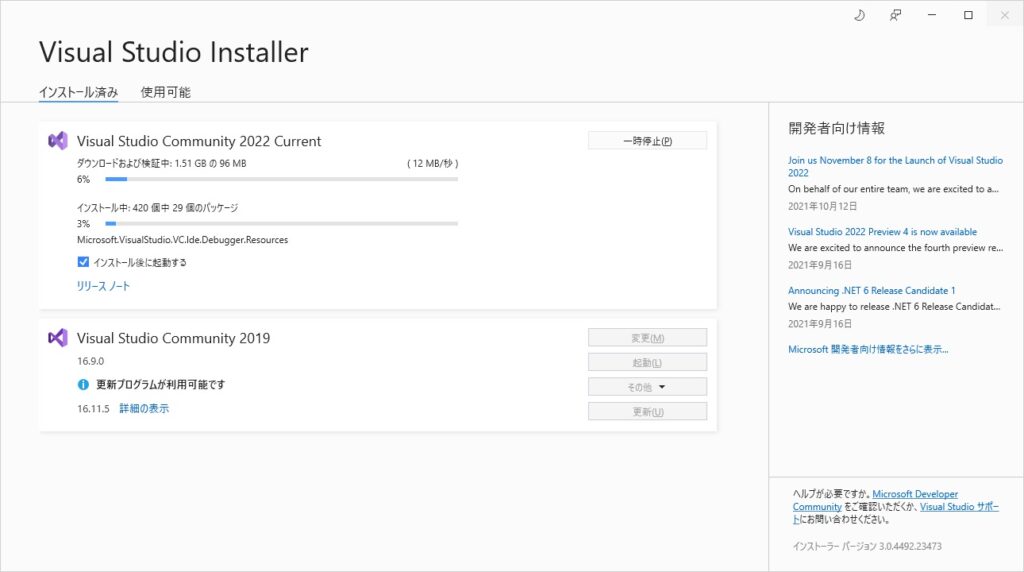
(6)インストールが終了すると以下の画面になります。
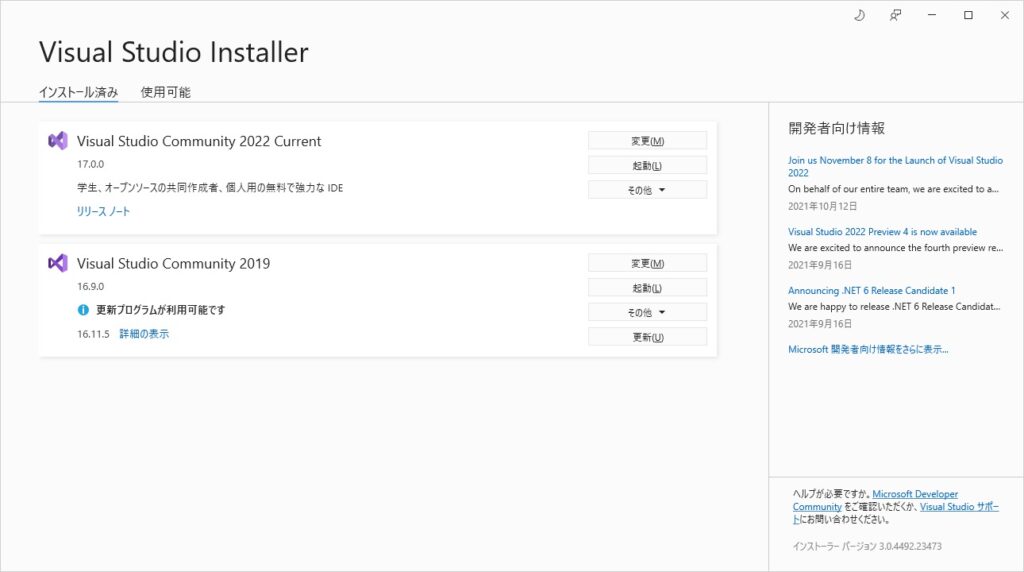
尚、PCの環境によっては、上記画面が表示されず、再起動を求められる場合があります。
ちなみに、Visual Studio 2019 を既にインストールしている場合は、再起動は不要でした。
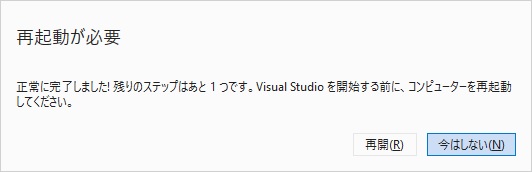
この場合は、再起動することでインストールが完了します。
Visual Studio 2022 を起動してみる
インストールが完了したら、スタートメニューに Visual Studio 2022 のフォルダが作成されています。
(1)スクロールしたらフォルダを展開し、「Visual Studio 2022 Current」を選択してください。
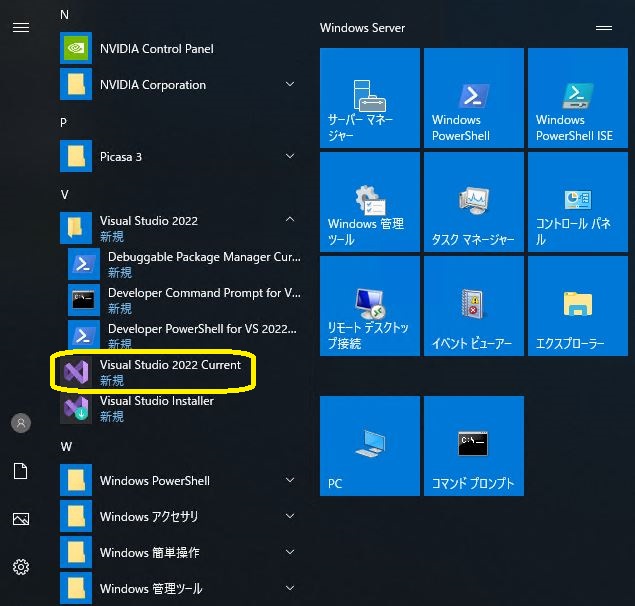
(2)Visual Studio 2022 を起動すると、次のダイアログが表示されます。
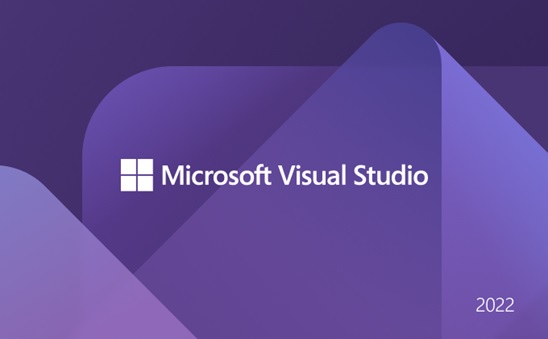
(3)初回起動時はサインインを求められますので、マイクロソフトアカウントでサインインして下さい。
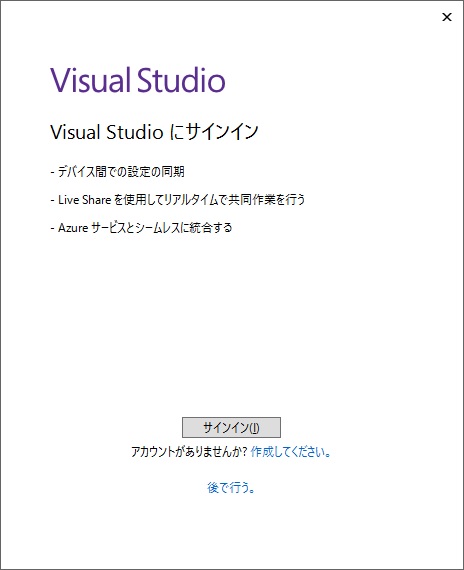
(4)サインインに成功すると、以下の画面が表示されます。
Visual Studio 2019 と同じですが、背景色がグレーになっているところが異なります。
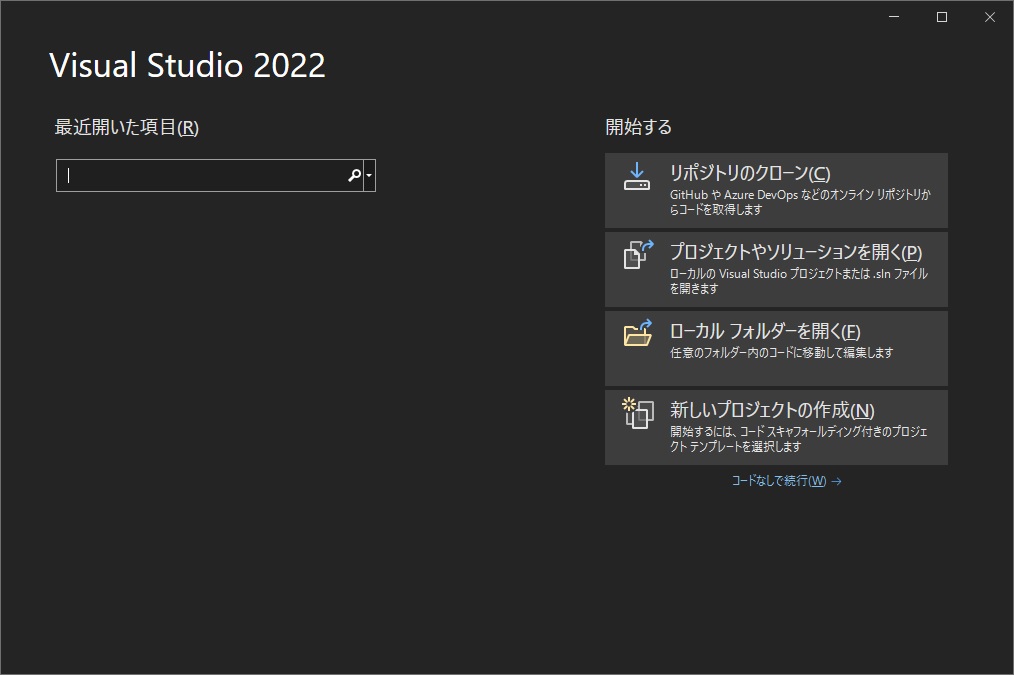
(5)「新しいプロジェクトの作成」をクリックすると次の画面が表示されますが、これも背景色は異なりますが、Visual Studio 2019 と全く同じですね。
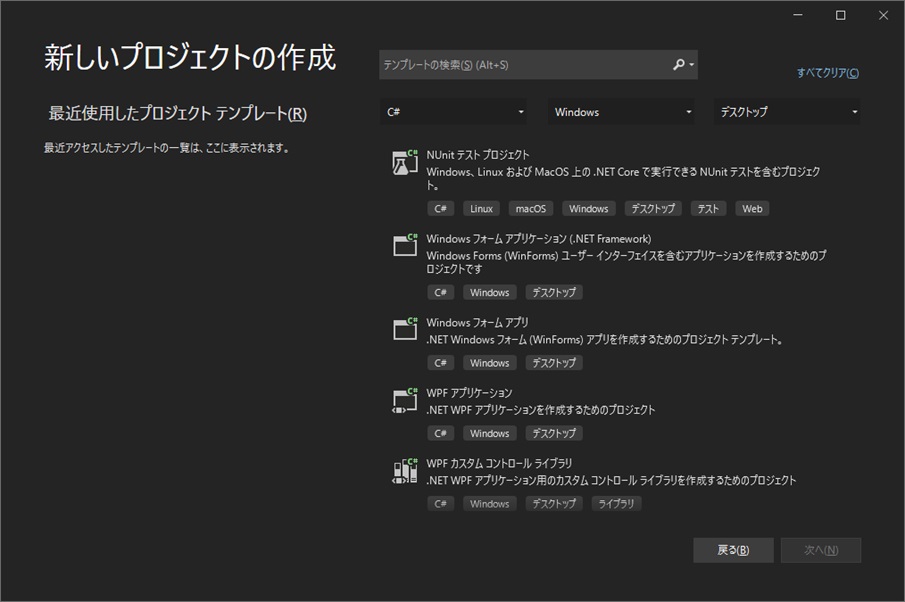
(6)試しに、新規で .NET6 を用いたWPF デスクトップのプロジェクトを作成して開いてみました。
ちなみに、DataGridを張り付けてみた結果が下記の図です。
.NET Framework 4.7~4.8 の DataGrid は枠だけでしたが、.NET6のDataGridはダミーデータが表示されるようになっています。
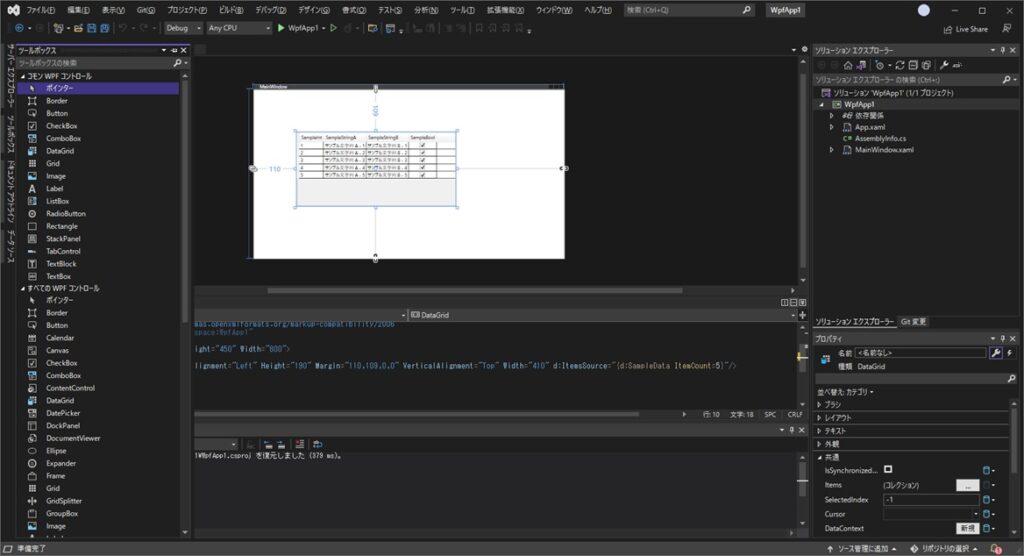
背景色を変えてみる(見やすくする)
初期状態は濃い背景の上に明るい色で文字が表示されているので、コントラストが強すぎて見づらいかもしれません。
少なくとも私はそうでした。
これで開発するのは辛いと思う方は、次の方法をお試しください。
(1)上段メニューの「デバッグ」から「オプション」を選択します。
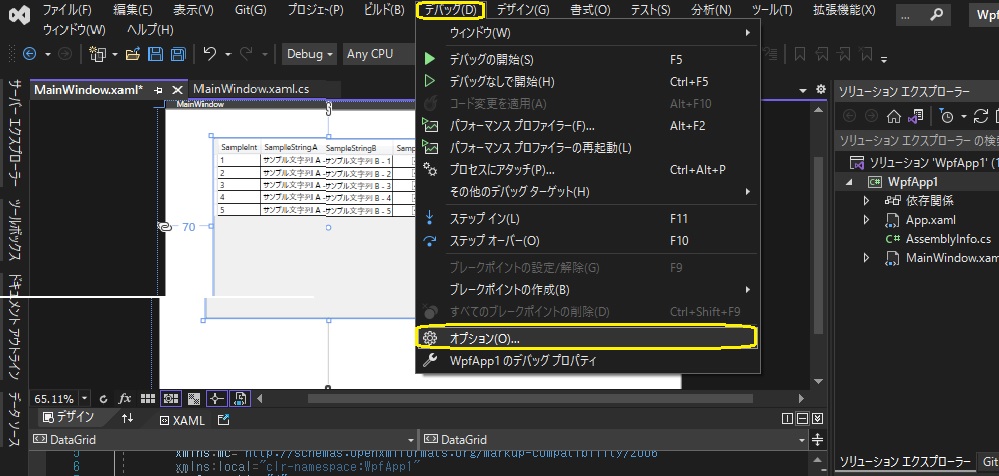
(2)下記の「オプション」ダイアログが表示されるので、左のメニューから「環境」を探して展開し、「全般」をクリックすると、配色テーマが変更出来ます。
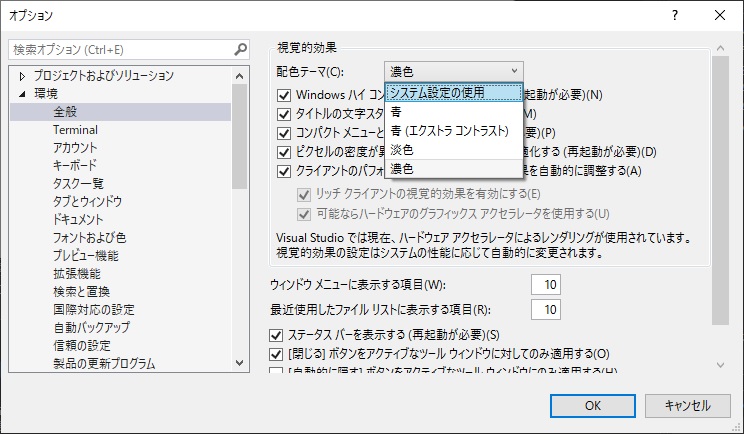
参考までに変更手順の動画を張り付けておきます。
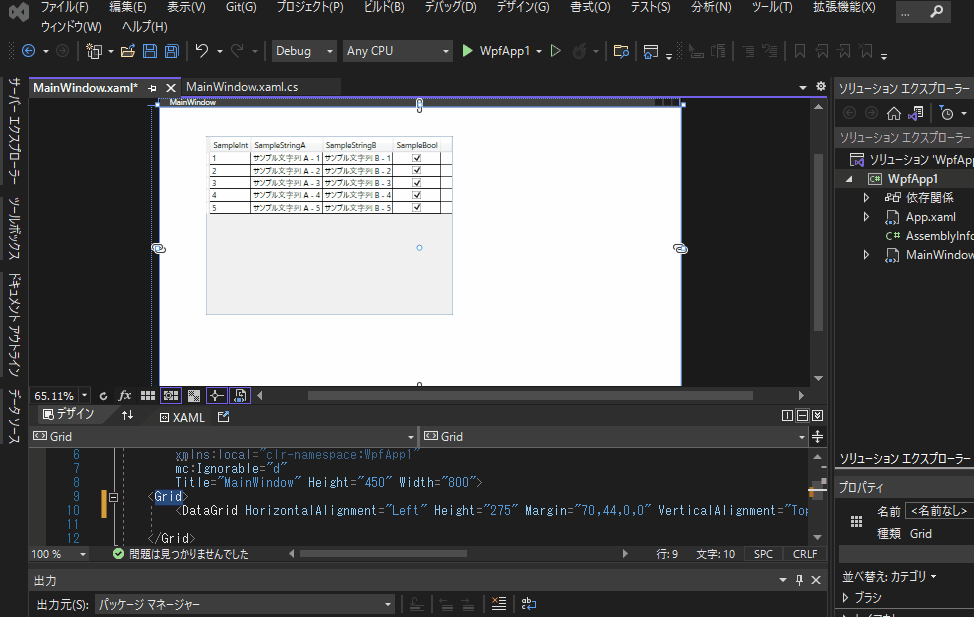
まとめ
今回は Visual Studio 2022 のインストール方法と起動方法について紹介しました。
背景色が濃いグレーになった以外は、Visual Studio 2019 と同じです。
もちろん、 Visual Studio 2019 で作った過去のプロジェクトを開いて、普通にビルドして実行することも出来ます。
.NET 6 のWPFデスクトップアプリで使えるコントロールは Framework 4.7~4.8 と同じものが用意されているようですが、画面に張り付けた後のDataGridの見栄え良くなっていました。
きっと他にも改良点があるのだろうと思いますので、それは今後調べていきたいと思います。
この記事が皆様のお役に立てば光栄です。