今回は、チャットGPTのログインの仕方について解説します。最初にアカウント作成が必要になりますが、全て英語で表示されるので、最初は戸惑うかもしれません。
2023年2月現在におけるアカウント作成~ログインまでの手順について、各画面に翻訳した日本をご載せて説明しています。
ザックリと目を通してもらえれば、すぐに分かると思いますので、これからチャットGPTを始めようとされる方は、是非ご一読ください。
参考までに、みなさんが気になであろう質問をチャットGPTにインタビューしてみた結果を「【実験】チャットGPT(Chat GPT)に直接インタビューしてみた結果を公開します。」にまとめています。
また、チャットGPTについてもう少し詳しく知りたいという方向けに、「【早分かり】チャットGPT (Chat GPT)とは?これはシンギュラリティの序章かも?」でOpenAIやチャットGPTの仕組みについても紹介していますので、併せてご活用下さい。
アカウント作成~ログインまでの手順(概要)
アカウント作成~ログインまでの手順を1枚にまとめてみました。まずこの図に軽く目を通していただいてから、次章の内容を読んでいただければ、より分かり易いかと思います。
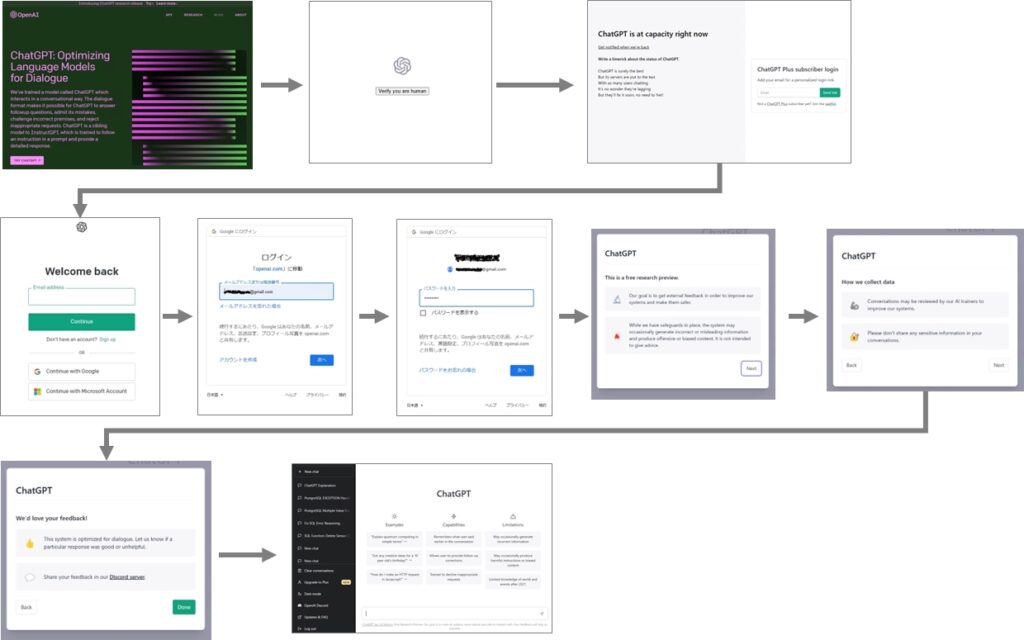
チャットGPTの公式ページへは下記リンクからジャンプできます。

アカウント作成手順
1.公式サイトのトップページに移動
公式ページが表示されたら、画面左下の「TRY CHATGPT」をクリックします。
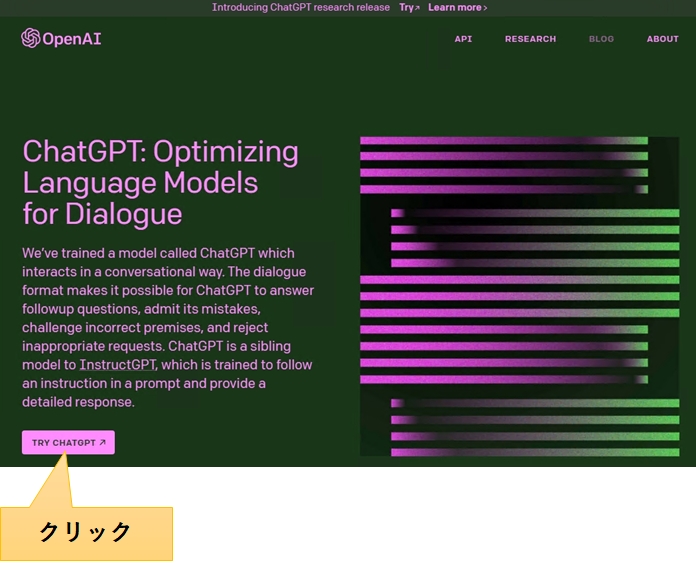
2.人間であることの確認
人間かどうかを聞かれますので、「Verify you are human」ボタンをクリックしましょう。
3.ログイン
チャットGPTは人気が高いので、多くの場合に次の画面が表示されます。
これは定員に達しているからなのですが、ブラウザのリロードボタンを1~2回クリックすると、次の画面に進めることも多いです。
1~2回クリックしても駄目な場合は、しばらく時間を空けてから、再度挑戦して下さい。
うまく接続できれば、下記のログイン画面が表示されます。「Login」をクリックしてください。
4.アカウント登録
次に、アカウント登録を求められます。メールアドレスでアカウントを登録しても良いのですが、Googleアカウントかマイクロソフトアカウントを既にお持ちの方は、こちらを使って簡単に済ませることができます。
以下は、Googleのアカウントでログインした時の画面です。Googleのアカウント(Gmailアドレス)を入力します。
パスワードを入力します。
5.ログイン直後の案内文
ログインの最初だけ、次の画面が表示されます。3画面表示されるので、全て「Next」をクリックします。
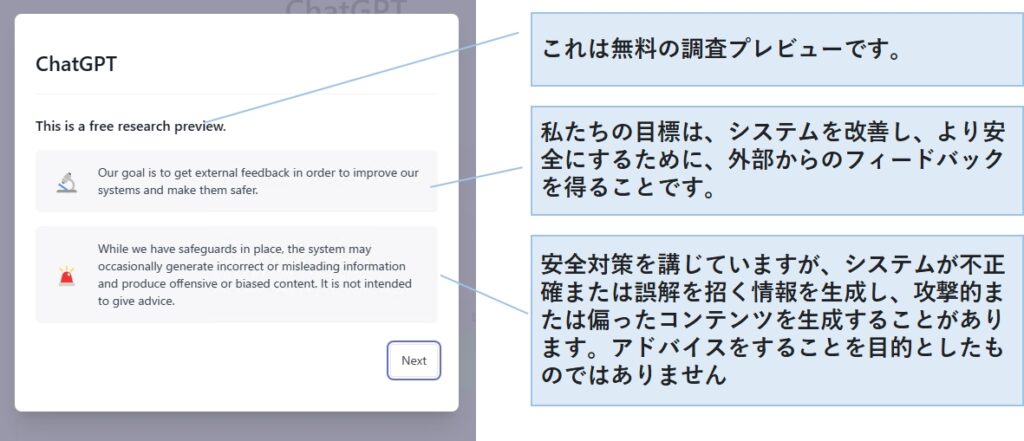
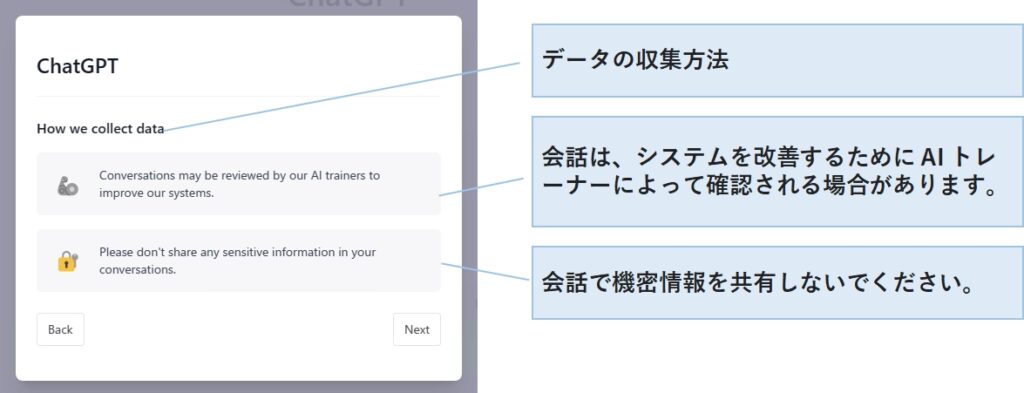
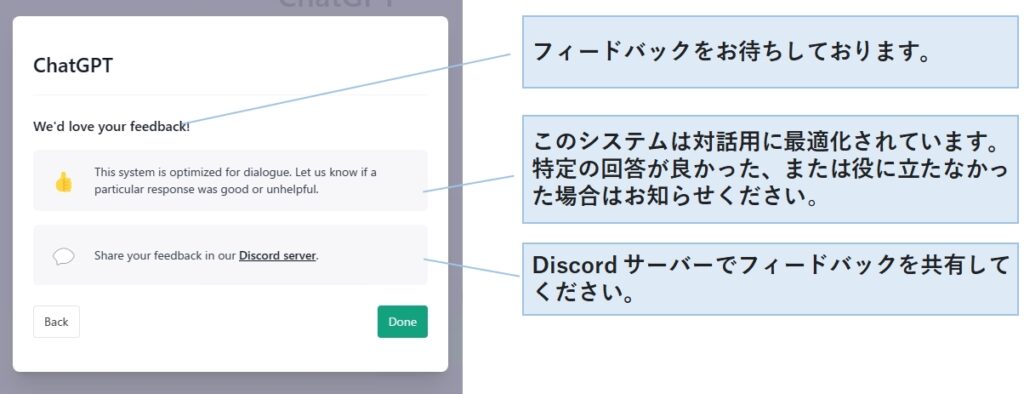
6.チャット画面の表示
次の画面が表示されたら、チャットGPTに質問できるようになっています。
使い方
画面下の入力欄に質問を入力して、右端の紙飛行機のようなアイコンをクリックすると、チャットGPTが答えを返してくれます。
後は気が済むまで、延々と質問を繰り返してください。
参考までに、画面の配置についてまとめてみました。左端のタイトルはチャットGPTと会話履歴の一覧で、過去の会話内容を読み返したいときに利用できます。
エラー画面
たまに以下の画面が表示されることがあります。これはエラーが発生したことを示しています。
一度ブラウザをリロードしてみて、それでもダメな場合は、ログインからやり直しましょう。
これ以外にも、突然「Something went wrong,please try reloading the conversation.」というエラーが返されることがあります。

また、質問欄に長いテキスト(おおよそ2000文字以上)を入力した場合は、「The message you submitted was too long,please reload the conversation and submit something shorter」というエラーが表示されます。

しばらく放置した状態から、チャットを再開すると、「An error occurred. If this issue persists please contact us through our help center at help.openai.com.」というエラーが表示されることがあります。

まとめ
今回はチャットGPTを最初に使う場合のアカウント登録~ログインまでの手順を、スクリーンショットを付けて解説しました。
各画面は英語表記なので、翻訳したものも掲載しておきました。
Googleやマイクロソフトアカウントを持っている場合は非常に簡単にログインできますので、是非お試しください。

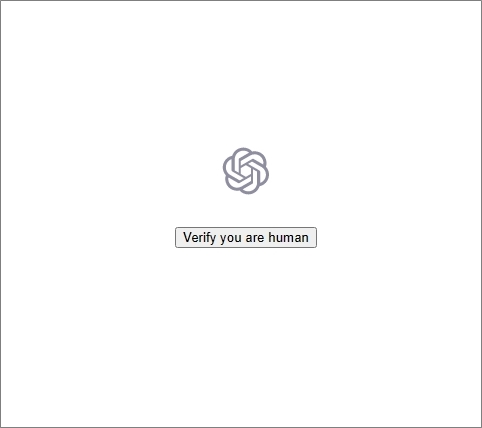
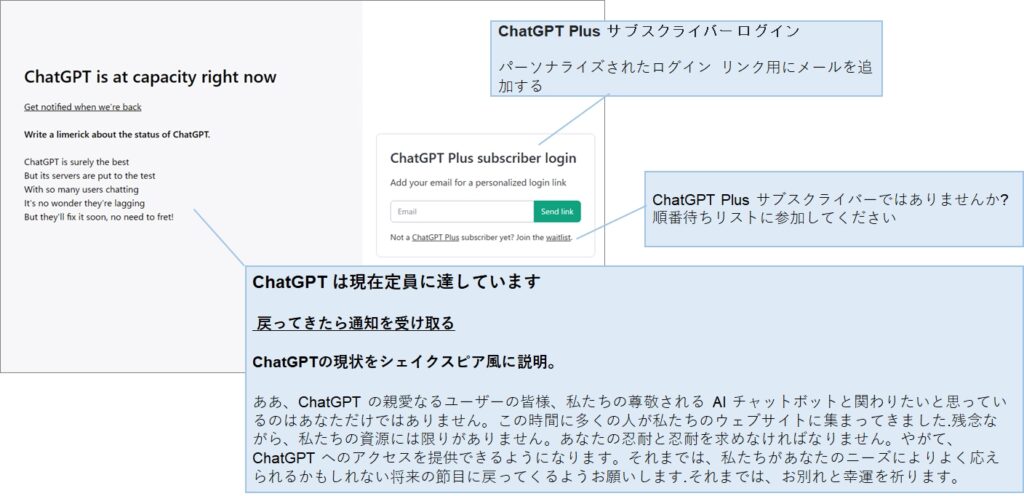
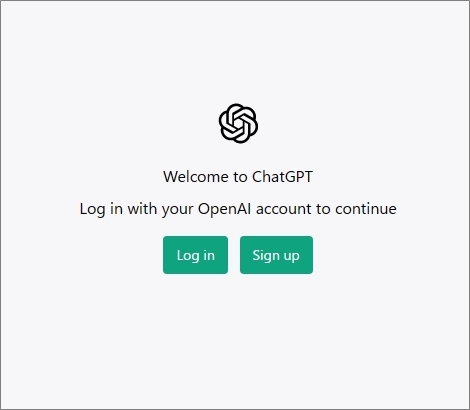
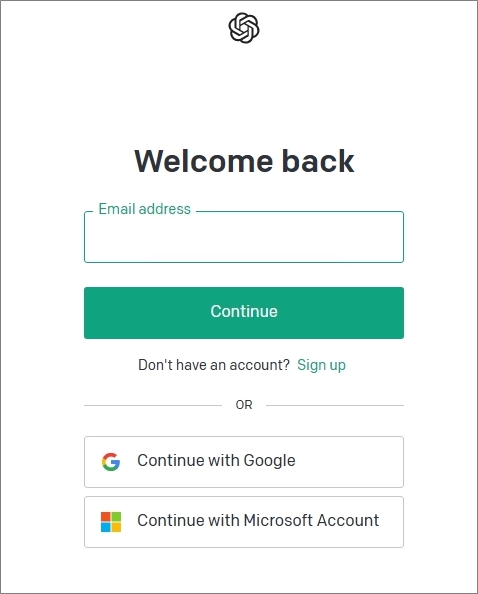
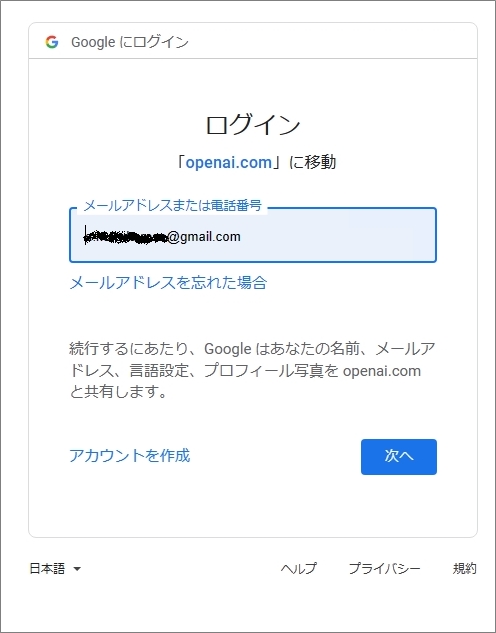
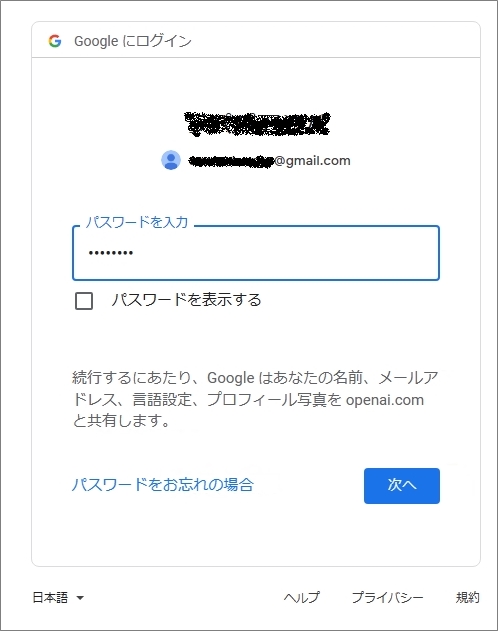
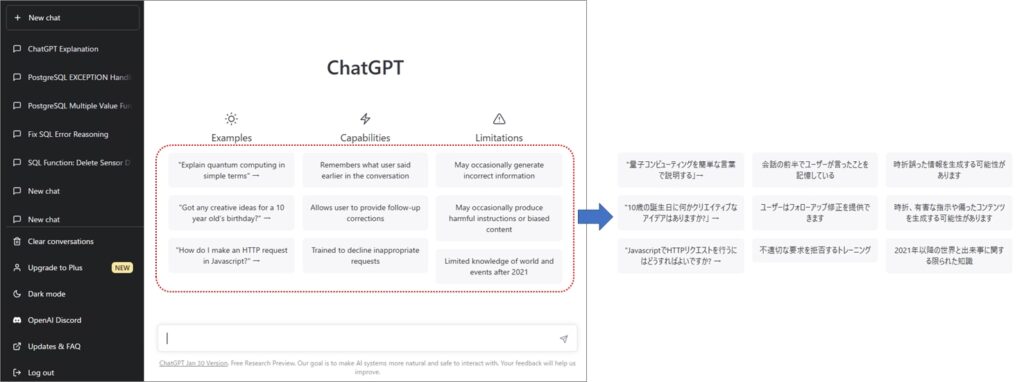
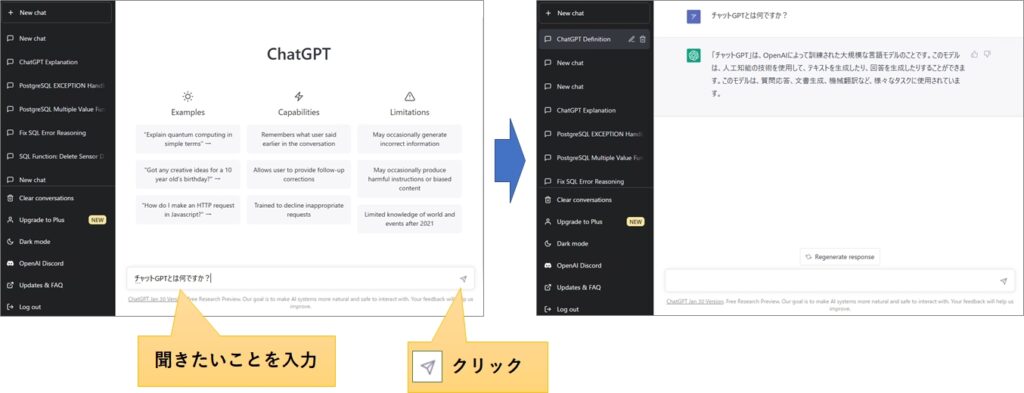
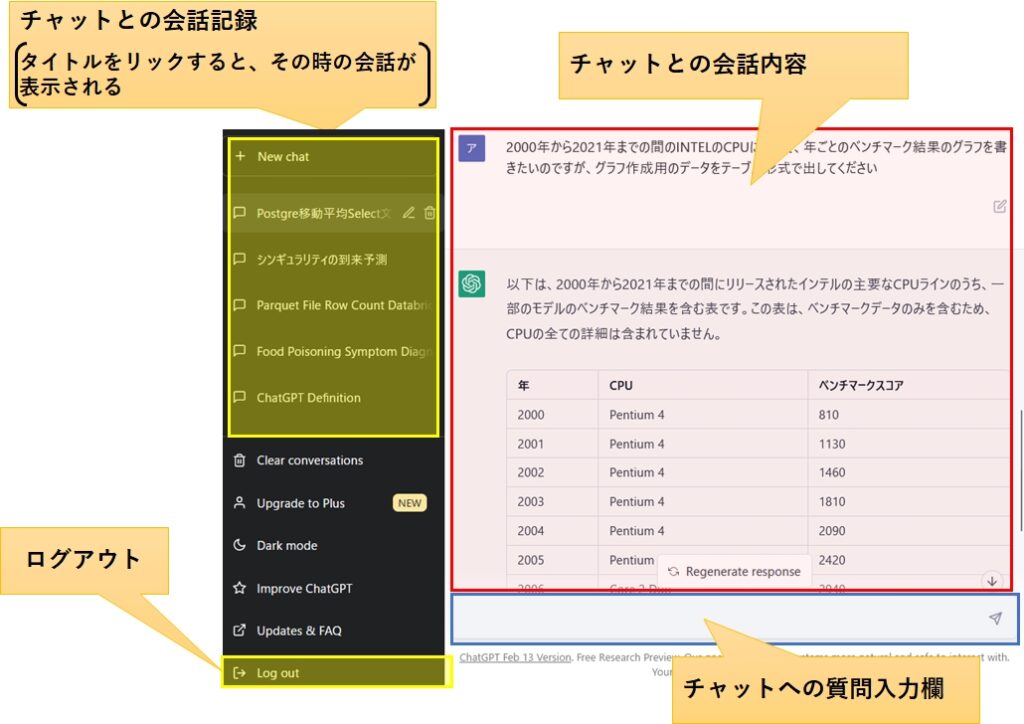
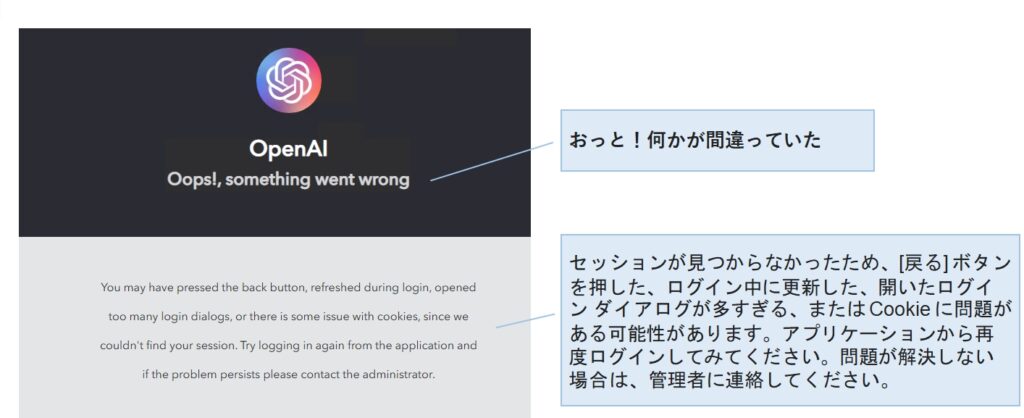







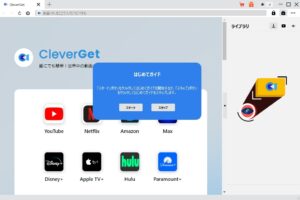
コメント