DataGridの多段表示ですが、【WPF】ここまで出来る!DataGridで多段表示!(DataGridTemplateColumn編)の記事ではXAMLのレイアウトのみで実現しました。
1つのセルに複数の項目を表示する場合、単純なものであればXAMLだけでも良いのですが、複雑なロジックが伴う場合や、もっと凝ったレイアウトにしたい場合、XAMLだけではコードが複雑になってしまいます。
そこで、今回はセルにユーザーコントロールを張り付けて多段表示を実現してみました。
ユーザーコントロールにするメリットは、そのセルに関するC#のコードが分離できるため、修正や機能追加がやりやすくなるという点です。
今回の記事が、みなさんの開発のヒントにでもなれば幸いです。
UserControlを使ったDataGridの多段表示画面サンプル
今回は次の様なデザインになります。
商品データのセルにユーザーコントロールが張り付けられています。
ユーザーコントロールにすることで、例えば入力時に入力チェックを行ったり、ドロップダウンリストで入力候補を選ばせるといった処理が、メインのコードから切り離して開発できるようになります。
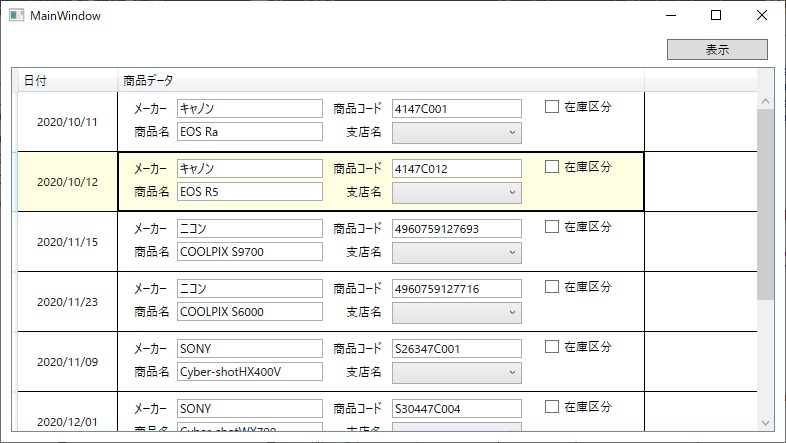
デメリットとしては、DataGridで選択した行の文字色が変わらない事です。
通常、DataGridは選択行の文字色が白になりますが、ユーザーコントロール側は独立しているので変化しません。
DataGridのデフォルトの選択色は比較的濃い青色なので、白文字でないと見難くなります。
フォーカスされたことをユーザーコントロール側に通知して、ユーザーコントロール側で文字色を白にするなどの方法が考えられますが、それも面倒なので、ここではDataGrid側の文字色を黒、選択色を薄い黄色に設定することで見難さを回避しています。
DataGridのレイアウト構造
前回の記事では、DataGridTemplateColumnに複数のコントロールを張り付けて多段表示を実現していましたが、今回はここにユーザーコントロールを張り付けます。
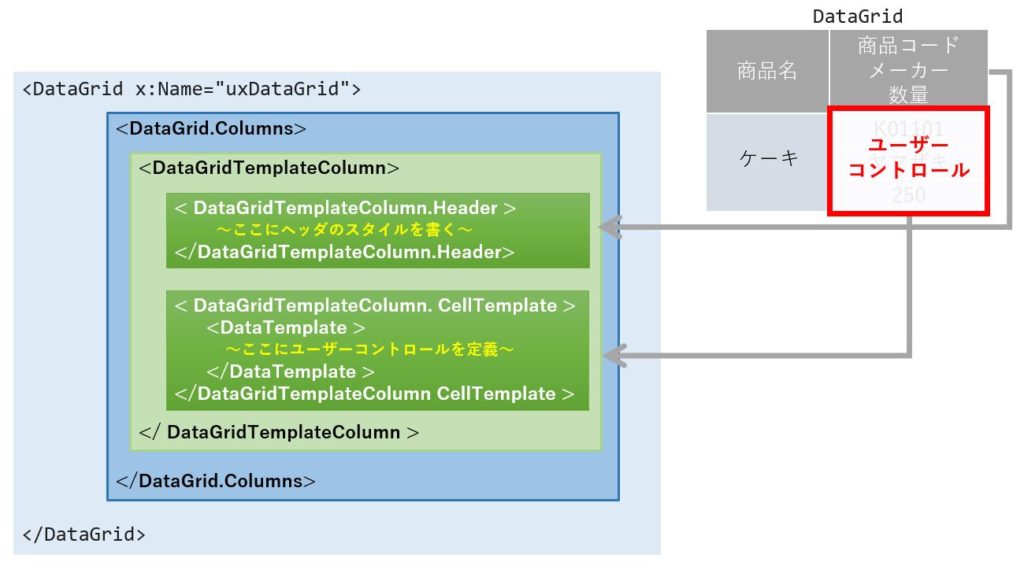
XAMLのコード
多段表示のセルをユーザーコントロールに替えたことで、XAMLのコードはかなりシンプルになりました。
9行目から始まる <Windows.Resource>のタグで、DataGridRowの背景色と文字色、選択セルの枠線の色を定義しています。
また、セルに使ったユーザーコントロールは通常のセルと同様、Binding に対応しています。
<Window x:Class="DataGridLayoutSample.MainWindow"
xmlns="http://schemas.microsoft.com/winfx/2006/xaml/presentation"
xmlns:x="http://schemas.microsoft.com/winfx/2006/xaml"
xmlns:d="http://schemas.microsoft.com/expression/blend/2008"
xmlns:mc="http://schemas.openxmlformats.org/markup-compatibility/2006"
xmlns:local="clr-namespace:DataGridLayoutSample"
mc:Ignorable="d"
Title="MainWindow" Height="450" Width="800">
<Window.Resources>
<Style TargetType="{x:Type DataGridRow}">
<Style.Resources>
<SolidColorBrush x:Key="{x:Static SystemColors.HighlightBrushKey}" Color="LightYellow" />
<SolidColorBrush x:Key="{x:Static SystemColors.ControlBrushKey}" Color="LightYellow" />
<SolidColorBrush x:Key="{x:Static SystemColors.HighlightTextBrushKey}" Color="Black" />
<SolidColorBrush x:Key="{x:Static SystemColors.ControlTextBrushKey}" Color="Black" />
</Style.Resources>
</Style>
</Window.Resources>
<Grid>
<DataGrid x:Name="uxDataGrid" AutoGenerateColumns="False" ItemsSource="{Binding}" Margin="10,36,10,10">
<DataGrid.Columns>
<DataGridTextColumn Header="日付" Width="100" Binding="{Binding Path=日付}">
<DataGridTextColumn.ElementStyle>
<Style TargetType="TextBlock">
<Setter Property="VerticalAlignment" Value="Center"/>
<Setter Property="HorizontalAlignment" Value="Center"/>
</Style>
</DataGridTextColumn.ElementStyle>
</DataGridTextColumn>
<DataGridTemplateColumn Header="商品データ">
<DataGridTemplateColumn.CellTemplate>
<DataTemplate>
<Grid>
<local:CellUserControl Maker="{Binding メーカー}" ProductName="{Binding 商品名}" ProductCode="{Binding 商品コード}" Padding="0"></local:CellUserControl>
</Grid>
</DataTemplate>
</DataGridTemplateColumn.CellTemplate>
</DataGridTemplateColumn>
</DataGrid.Columns>
</DataGrid>
<Button x:Name="uxShowData" Content="表示" HorizontalAlignment="Right" Height="21" Margin="0,8,17,0" VerticalAlignment="Top" Width="101" Click="uxShowData_Click"/>
</Grid>
</Window>C#のコード
C#側のコードは「【WPF】ここまで出来る!DataGridで多段表示!(DataGridTemplateColumn編)」とまったく同じです。
つまり、ユーザーコントロールを作成したあと、XAML側でユーザーコントロールにBindingするよう記述を変えるだけで済んでしまいます。
using System;
using System.Collections.Generic;
using System.Linq;
using System.Text;
using System.Threading.Tasks;
using System.Windows;
using System.Windows.Controls;
using System.Windows.Data;
using System.Windows.Documents;
using System.Windows.Input;
using System.Windows.Media;
using System.Windows.Media.Imaging;
using System.Windows.Navigation;
using System.Windows.Shapes;
using System.Data;
namespace DataGridLayoutSample
{
/// <summary>
/// MainWindow.xaml の相互作用ロジック
/// </summary>
public partial class MainWindow : Window
{
public MainWindow()
{
InitializeComponent();
}
private void uxShowData_Click(object sender, RoutedEventArgs e)
{
uxDataGrid.DataContext = CreateDataTable();
}
private DataTable CreateDataTable()
{
var dt = new DataTable();
dt.Columns.Add("日付");
dt.Columns.Add("メーカー");
dt.Columns.Add("商品コード");
dt.Columns.Add("商品名");
dt.Columns.Add("単価");
dt.Columns.Add("数量");
dt.Rows.Add(dt.NewRow().ItemArray = new string[] { "2020/10/11", "キャノン", "4147C001", "EOS Ra", "150000", "3" });
dt.Rows.Add(dt.NewRow().ItemArray = new string[] { "2020/10/12", "キャノン", "4147C012", "EOS R5", "160000", "6" });
dt.Rows.Add(dt.NewRow().ItemArray = new string[] { "2020/11/15", "ニコン", "4960759127693", "COOLPIX S9700 ", "20000", "1" });
dt.Rows.Add(dt.NewRow().ItemArray = new string[] { "2020/11/23", "ニコン", "4960759127716", "COOLPIX S6000", "20000", "4" });
dt.Rows.Add(dt.NewRow().ItemArray = new string[] { "2020/11/09", "SONY", "S26347C001", "Cyber-shotHX400V", "123000", "8" });
dt.Rows.Add(dt.NewRow().ItemArray = new string[] { "2020/12/01", "SONY", "S30447C004", "Cyber-shotWX700", "45000", "12" });
dt.Rows.Add(dt.NewRow().ItemArray = new string[] { "2020/12/11", "富士フィルム", "FJ55505", "FUJIFILM X-S10", "120000", "3" });
return dt;
}
}
}
ユーザーコントロールのXAML
ユーザーコントロールは次の様なレイアウトになっています。

単純にテキストボックス、コンボボックス、在庫区分の3つを張り付けただけであるため、XAMLもシンプルになっています。
<UserControl x:Class="DataGridLayoutSample.CellUserControl"
xmlns="http://schemas.microsoft.com/winfx/2006/xaml/presentation"
xmlns:x="http://schemas.microsoft.com/winfx/2006/xaml"
xmlns:mc="http://schemas.openxmlformats.org/markup-compatibility/2006"
xmlns:d="http://schemas.microsoft.com/expression/blend/2008"
xmlns:local="clr-namespace:DataGridLayoutSample"
mc:Ignorable="d"
d:DesignHeight="56" Width="524" Height="57">
<Grid>
<CheckBox Content="在庫区分" HorizontalAlignment="Left" Margin="425,6,0,0" VerticalAlignment="Top" Width="95" RenderTransformOrigin="0.979,1.2"/>
<Label Content="商品名" HorizontalAlignment="Left" Margin="10,25,0,0" VerticalAlignment="Top" RenderTransformOrigin="0.348,0.115"/>
<TextBox x:Name="uxProductName" IsReadOnly="True" HorizontalAlignment="Left" Margin="58,29,0,0" TextWrapping="Wrap" Width="146" Height="19" VerticalAlignment="Top"/>
<Label Content="メーカー" HorizontalAlignment="Left" Margin="10,2,0,0" VerticalAlignment="Top"/>
<TextBox IsReadOnly="True" x:Name="uxMaker" HorizontalAlignment="Left" Height="19" Margin="58,6,0,0" TextWrapping="Wrap" VerticalAlignment="Top" Width="146"/>
<Label Content="商品コード" HorizontalAlignment="Left" Margin="209,2,0,0" VerticalAlignment="Top"/>
<TextBox IsReadOnly="True" x:Name="uxProductCode" HorizontalAlignment="Left" Height="19" Margin="273,6,0,0" TextWrapping="Wrap" VerticalAlignment="Top" Width="130"/>
<Label Content="支店名" HorizontalAlignment="Left" Margin="222,25,0,0" VerticalAlignment="Top" RenderTransformOrigin="0.348,0.115"/>
<ComboBox Text="" HorizontalAlignment="Left" Margin="273,29,0,0" Width="130" Height="22" VerticalAlignment="Top">
<ComboBoxItem>北海道支店</ComboBoxItem>
<ComboBoxItem>東京支店</ComboBoxItem>
<ComboBoxItem>大阪支店</ComboBoxItem>
<ComboBoxItem>愛知支店</ComboBoxItem>
<ComboBoxItem>京都支店</ComboBoxItem>
<ComboBoxItem>兵庫支店</ComboBoxItem>
<ComboBoxItem>四国支店</ComboBoxItem>
<ComboBoxItem>九州支店</ComboBoxItem>
<ComboBoxItem>沖縄支店</ComboBoxItem>
</ComboBox>
</Grid>
</UserControl>ユーザーコントロールのC#コード
ユーザーコントロールのC#コードは次の通りです。
特に中身は無いのですが、バインド(Binding) に対応するためのソースコードが大半を占めてしまいました。
普通のプロパティ(public string Maker {get;set;})のように記述するだけでは、Binding出来ません。
Binding に対応するためのプロパティには特別な書き方があり、これを「依存関係プロパティ」と呼んでいます。
今回はメーカー名、商品名、商品コードの3つが Binding できるようになっています。
using System;
using System.Collections.Generic;
using System.Linq;
using System.Text;
using System.Threading.Tasks;
using System.Windows;
using System.Windows.Controls;
using System.Windows.Data;
using System.Windows.Documents;
using System.Windows.Input;
using System.Windows.Media;
using System.Windows.Media.Imaging;
using System.Windows.Navigation;
using System.Windows.Shapes;
namespace DataGridLayoutSample
{
/// <summary>
/// CellUserControl.xaml の相互作用ロジック
/// </summary>
public partial class CellUserControl : UserControl
{
//===================================================================================
//メーカーの依存関係プロパティの定義
//===================================================================================
public static readonly DependencyProperty MakerProperty =
DependencyProperty.Register("Maker",
typeof(string),
typeof(CellUserControl),
new FrameworkPropertyMetadata("Maker", new PropertyChangedCallback(OnMakerChanged)));
public string Maker { get { return (string)GetValue(MakerProperty); } set { SetValue(MakerProperty, value); } }
private static void OnMakerChanged(DependencyObject obj, DependencyPropertyChangedEventArgs e)
{
var control = (CellUserControl)obj;
control.uxMaker.Text = (obj != null) ? control.Maker : control.uxMaker.Text;
}
//===================================================================================
//商品コードの依存関係プロパティの定義
//===================================================================================
public static readonly DependencyProperty ProductCodeProperty =
DependencyProperty.Register("ProductCode",
typeof(string),
typeof(CellUserControl),
new FrameworkPropertyMetadata("ProductCode", new PropertyChangedCallback(OnProductCodeChanged)));
public string ProductCode { get { return (string)GetValue(ProductCodeProperty); } set { SetValue(ProductCodeProperty, value); } }
private static void OnProductCodeChanged(DependencyObject obj, DependencyPropertyChangedEventArgs e)
{
var control = (CellUserControl)obj;
control.uxProductCode.Text = (obj != null) ? control.ProductCode : control.uxProductCode.Text;
}
//===================================================================================
//商品名の依存関係プロパティの定義
//===================================================================================
public static readonly DependencyProperty ProductNameProperty =
DependencyProperty.Register("ProductName",
typeof(string),
typeof(CellUserControl),
new FrameworkPropertyMetadata("ProductName", new PropertyChangedCallback(OnProductNameChanged)));
public string ProductName { get { return (string)GetValue(ProductNameProperty); } set { SetValue(ProductNameProperty, value); } }
private static void OnProductNameChanged(DependencyObject obj, DependencyPropertyChangedEventArgs e)
{
var control = (CellUserControl)obj;
control.uxProductName.Text = (obj != null) ? control.ProductName : control.uxProductName.Text;
}
/// <summary>
/// コンストラクタ
/// </summary>
public CellUserControl()
{
InitializeComponent();
}
}
}まとめ
以上でユーザーコントロールを使ったDataGridの多段表示の解説は終了です。
<DataGridTemplateColumn> タグに複数のコントロールを記述できますが、今回はそこにユーザーコントロールを記述することで多段表示を実現しました。
ユーザーコントロールにすることで、複雑なUI部分をメイン処理から独立させられるため、機能追加や改修などが行いやすくなるというメリットがあります。
また、通常のセルと同様、ユーザーコントロールを Binding に対応させることが出来ますが、その場合は通常のプロパティではなく、「依存関係プロパティ」という特別な記述が必要となります。
「依存関係プロパティ」については、「【WPF】依存関係プロパティでユーザーコントロールをバインド対応する!」の記事で詳しく触れていますので、興味のある方がご覧ください。








コメント