画像の生成系AIとして注目されている Stable diffusion。
これを自分のPC(Windows)にインストールしようと思った時、事前にPythonやGitをインストールしなければなりません。
多くのサイトではインストール手順として画面のスクリーンショットが貼り付けられていますが、その枚数の多さに、「めんどくさ!」とか「今の環境を汚したくないな~」と思った方は多いのではないでしょうか?
そこで、この記事では、PythonやGitをインストールすることなく(自分の環境を汚すこともなく)、手軽且つ簡単に stable diffusion web ui(AUTOMATIC1111版)を使えるようにする方法をご紹介します。
尚、モデルに関することや、プロンプトに関することが詳しく知りたい方は、下記の記事も併せてご覧下さい。
推奨環境
stable diffusion web ui(AUTOMATIC1111版)をインストールする前に、お使いのPCが対応しているかを確認しておきましょう。
でないと、せっかくインストールしたとしても、画像生成を楽しむことが出来ません。
| 確認項目 | 必要スペック | 備考 |
|---|---|---|
| OS | Windows 10/11 64bit | |
| CPU | Intel Core-i シリーズ・AMD Ryzenシリーズ | |
| メモリー | 16GB以上 | |
| GPU(グラフィックボード) | 内蔵メモリ 8GB以上 (LoRA学習を行う場合は12GB以上) | NVIDIA製を推奨 |
外付けGPUが搭載されていなくても(CPU内臓のGPUでも)一応動作はしますが、1枚生成するのに最低でも数分は掛かります。
本記事で本格的に画像生成に興味を持たれ、新たにGPUの購入をご検討の方は、「【実験】stable diffusion でおすすめのGPU(グラボ)は?(RTX-3060 vs RTX-4070)」を参考にして下さい。
インストール手順の概要
最初に「インストールすることなく」と申しましたが、実際にはファイルを解凍することで、インストールが完了します。
Python及びGitには、それぞれインストール版とポータブル版が用意されており、ポータブル版はファイルを解凍するだけで使えるようになります。
stable diffusion web ui を自分のPCで動作させるには、次の3つの作業が必要になりますが、「Python環境の準備」の部分はポータブル版のPythonとGitを使って環境を構築しています。
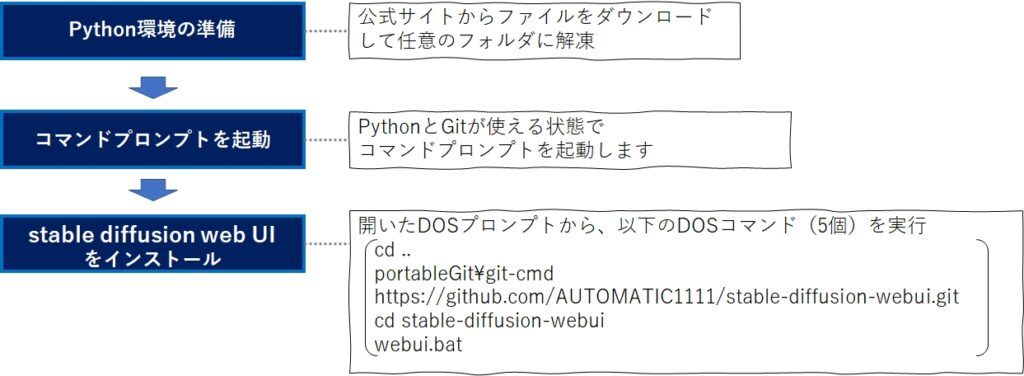
Python環境の構築
詳細については「【お手軽】WinPython+Portable GitでStable Diffusion 環境を構築しようよ」に記載しています。
WinPythonとgit の公式サイトから、それぞれ自己解凍形式の圧縮ファイルをダウンロードた後、それを実行して任意のフォルダに解凍してから、少しだけフォルダ構成を整えるだけで完了しますので、是非挑戦してみて下さい。
この方法で構築したPython環境を、以降は「WinPython+PortableGit」環境と呼称します。
コマンドプロンプトを起動
PythonとGitが使える状態でコマンドプロンプトを起動する必要がありますが、「WinPython+PortableGit」環境であれば、@CommandPrompt.bat をダブルクリックするだけで起動してくれます。
stable diffusion web uiをインストール
最初にGitからプログラム一式をダウンロードする必要があります。
今回は、「WinPython+PortableGit」環境のフォルダ内に stable diffusion web ui をインストールしたいので、下記のコマンドをそのまま実行して下さい。
cd ..
git clone https://github.com/AUTOMATIC1111/stable-diffusion-webui.gitプログラム一式がダウンロードされたら、stable-diffusion-webui フォルダにカレントフォルダを移動し、webui.bat を実行する必要があるので、下記のコマンドを実行して下さい。
cd stable-diffusion-webui
webui.batstable diffusion webuiのインストールでは、おおよそ10GB程度のデータがダウンロードされます。パソコンのスペックや通信環境にもよりますが、5分~10分くらい掛かるので、気長に待ちましょう。
インストールに成功すると、ブラウザが起動し、Stable Diffusionの画面が表示されます。
もし表示されなかった場合は、ブラウザを起動し、アドレス欄に下記のアドレスを入力し、エンターキーを押してください。
http://127.0.0.1:7860すると、下記の画面が表示されるはずです。
動作確認
txt2img の入力欄に 「 dog 」と入力し、 generate ボタンをクリックすると、犬の写真が描画されます。
終了方法
ブラウザを閉じても stable-diffusion-webui は終了せず、裏で動き続けます。DOSプロンプトの×をクリックして、DOSプロンプトを閉じてください。
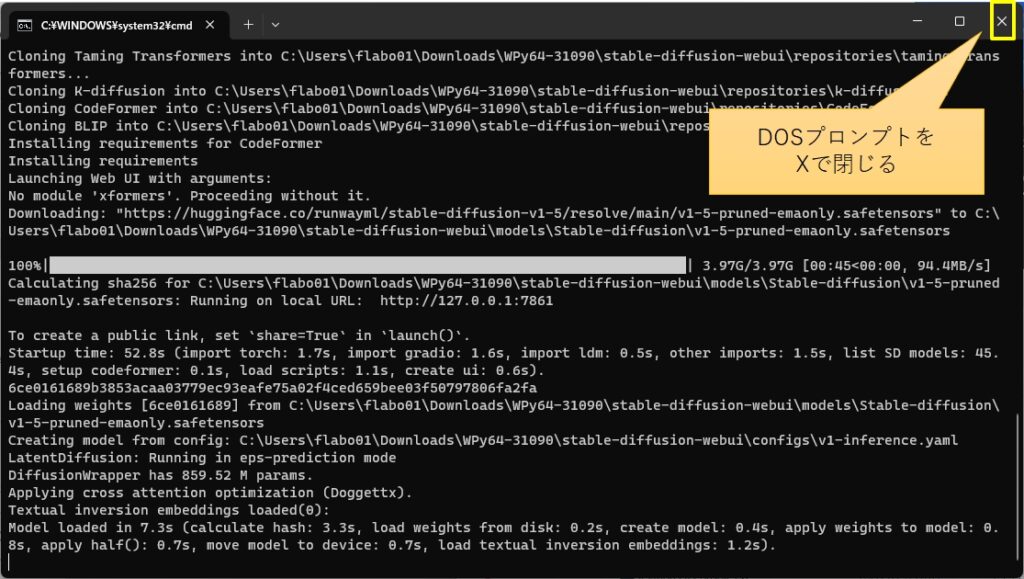
再実行の方法
再実行する場合は、エクスプローラーから@SD.bat をダブルクリックするだけです。
再起動したら、上記画面の中央より少し下あたりに、以下の文言が表示されていると思います。
Running on local URL: http://127.0.0.7860
hppt:~から始まるアドレスをブラウザのアドレス欄に入力し、エンターキーを押してください。
http://127.0.0.1:7860Stable diffusion web UI の完全削除(アンインストール)
stable diffusion web ui をインストールしたフォルダを丸ごと削除して下さい。
「WinPython+PortableGit」環境 をお使いの方は、フォルダ丸ごと削除するだけで、アンインストールは完了します。
stable diffusion web ui のバックアップ方法について
Stable diffusion web ui は様々な拡張機能が公開されており、新しき機能も日々追加されています。また、Stable diffusion 自身もバージョンアップが頻繁に行われています。
ここで問題になるのが、バージョンアップ又は拡張機能の追加に伴い、今までの機能に一部不具合が生じたり、制限を受けたりする現象です。
このようなトラブルを避けるため、よく「新しい環境に Stable diffusion web ui をインストールし直してから試してください」とアナウンスされることがよくあります。
こうすることで万が一不具合が発生しても、簡単に元に戻せるためなのですが、今回紹介したポータブル環境の場合、そのフォルダを丸ごとコピーするだけで簡単にバックアップすることが可能です。
元に戻す場合は、バックアップしたフォルダを、元のフォルダ名に戻すだけです。
別環境にインストールする場合、新と旧の2つのバージョンを同時に起動して使うという使い方が可能なので、それはそれでメリットはありますが、モデルファイルや拡張機能を再度インストールし直すという手間も多いです。
「何かあったら、すぐに元に戻したい」というニーズであれば、フォルダ丸ごとバックアップの方が簡単かつ確実なので、お勧めです。
まとめ
今回は、Stable diffusion web ui (AUTOMATIC1111版)のインストール方法について紹介しました。
他のサイトではPythonとGitをインストールしてから、Stable diffusion web ui をインストールする手順ばかりが紹介されています。
PythonやGitをこれから使うのであればインストールをお勧めしますが、ちょっと試してみたいとか、既にPython環境があって、それを壊したくない場合は、今回紹介したポータブル版を利用する方法が安心です。
インストーラーを使うと色々と英語でいろいろと聞かれ、何を入力すればよいか、どれを選べばよいか迷うことが多々ありますが、今回の場合は圧縮ファイルを解凍するだけなので、非常に簡単です。
Stable diffusion web UI をインストールしたいけど、ややこしそうと躊躇している方は、是非この記事を参考に、チャレンジしてみてください。
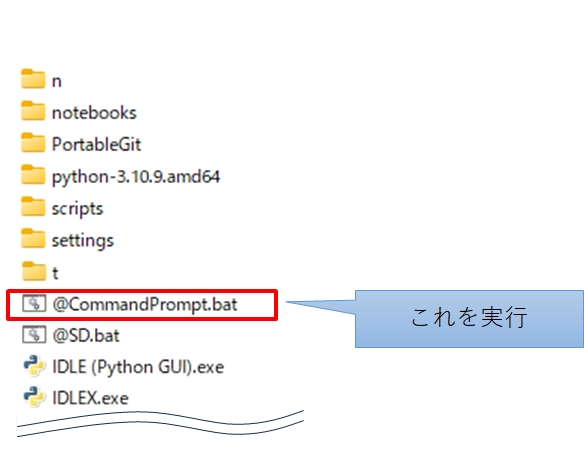
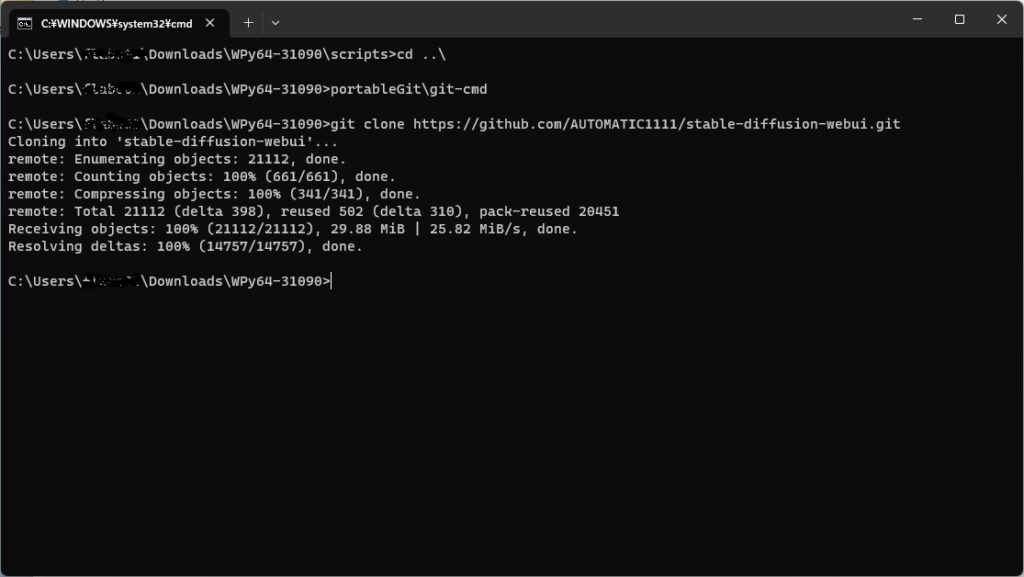
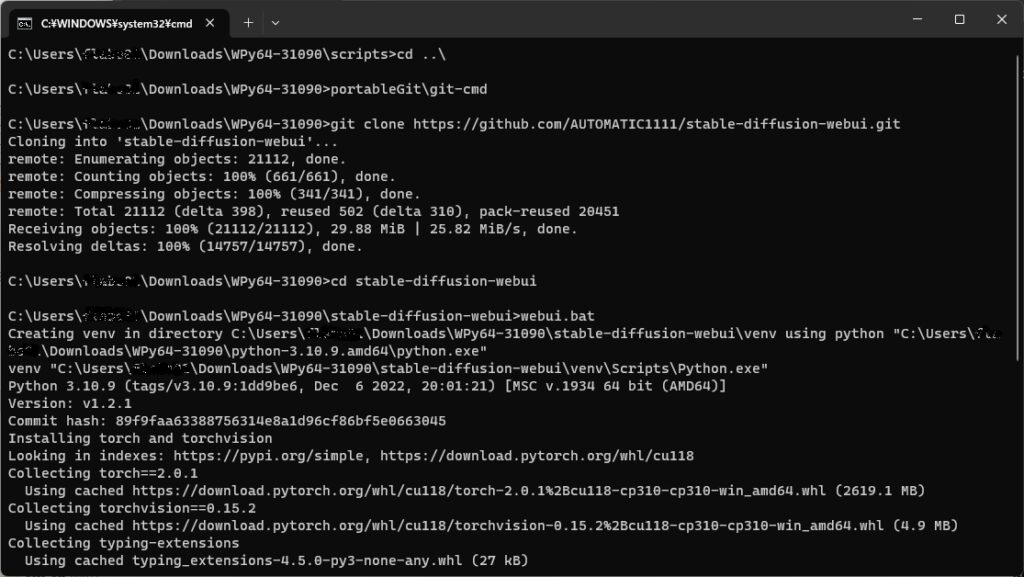
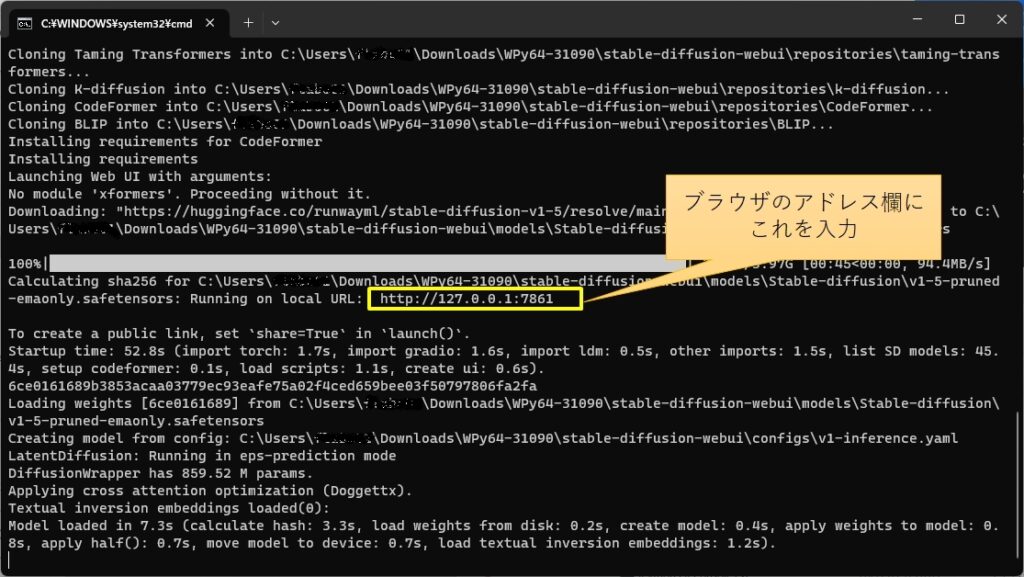
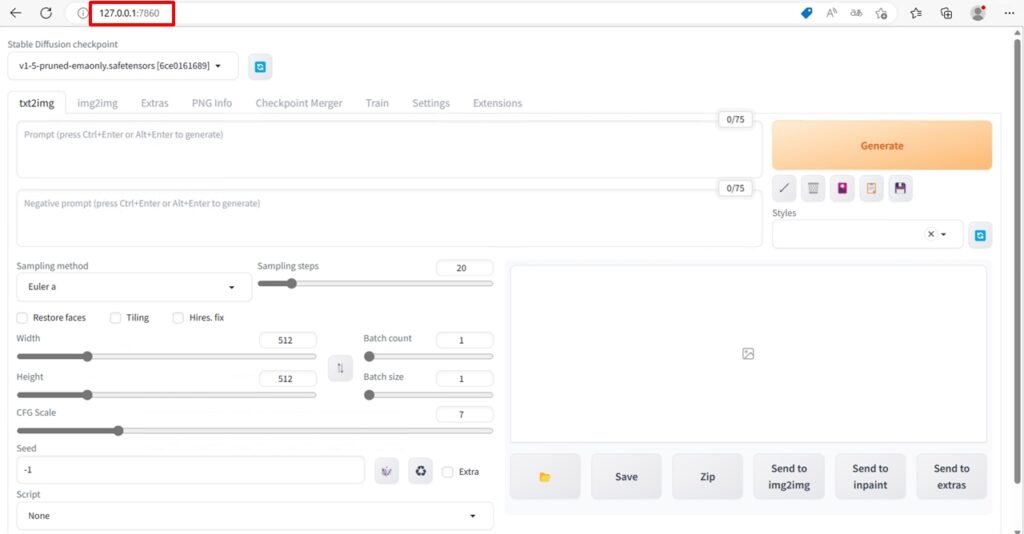
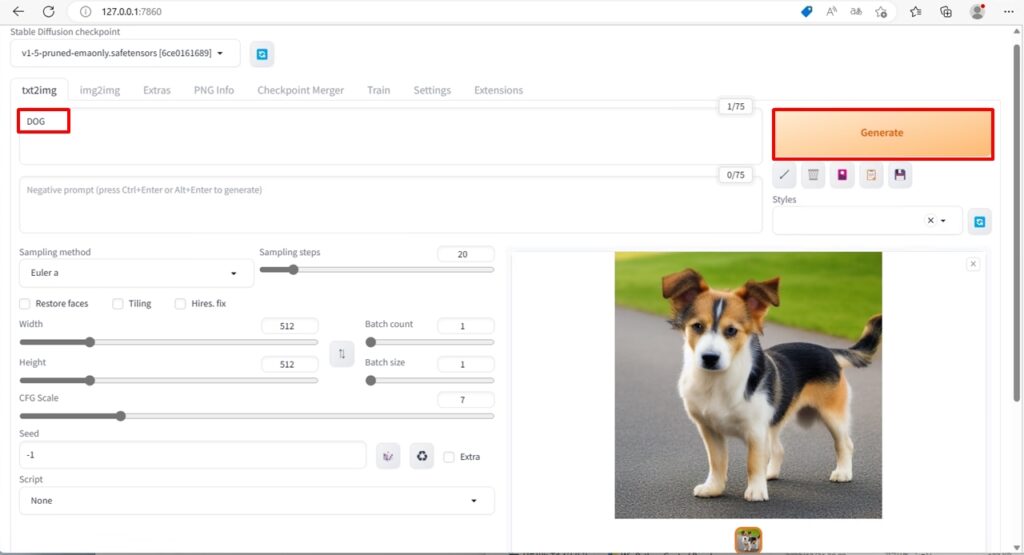
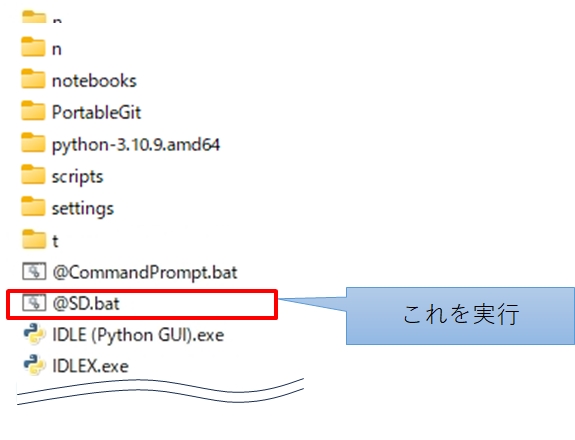
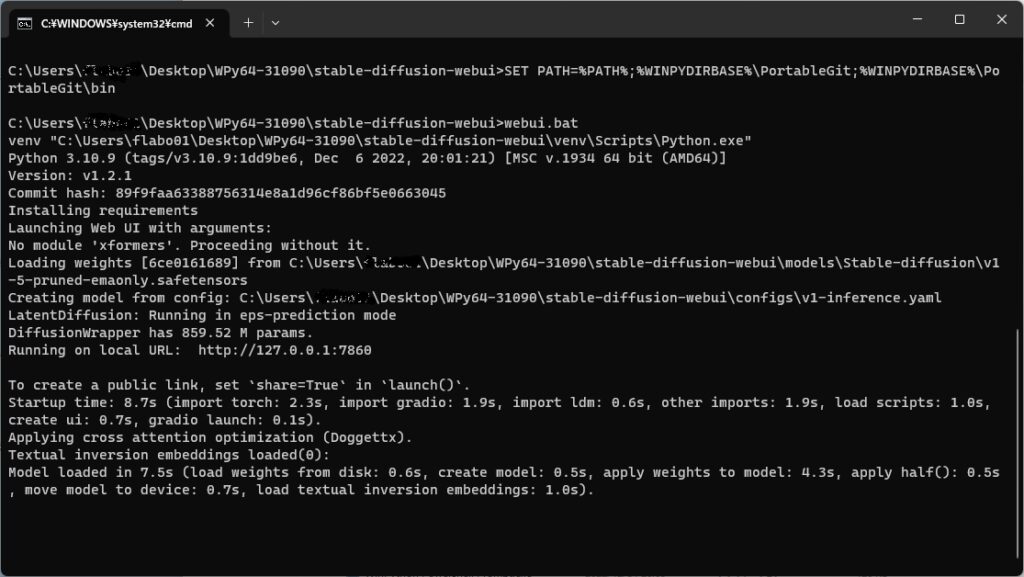
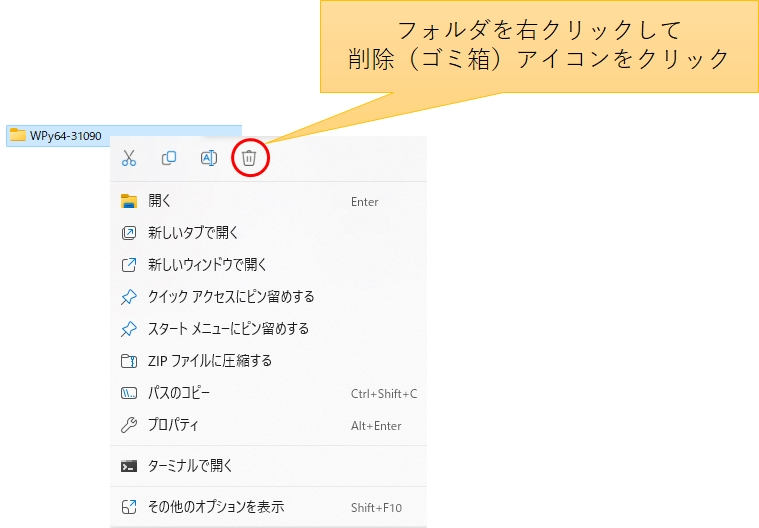








コメント