Meta Questシリーズ(2/3/pro)では、アマゾンプライムやU-NEXTからQuest専用アプリが提供されており、これを使えば巨大な画面で映画を楽しむことができます。
しかし、HuluやTver、ディズニープラス、その他の動画配信サービスにおいてはアプリが提供されておらず、大画面で楽しむことが出来ません。
そんな時に活躍するのが、今回紹介する Virtual Desktop です。
とはいうものの、Virtual Desktopは有料ソフトであり、無料で使える Quest Link とほぼ同じ機能であること、ググっても詳しい情報が少ないことから、購入を迷っている方が多いのではないでしょうか。
そこで、今回はVirtual Desktopについて、画面のスクリーンショットを交えて分かり易く解説したいと思います。
本記事ではQuest2と表記していますが、Quest3も全く同じなので、適宜読み替えてください。
Virtual Desktopの概要
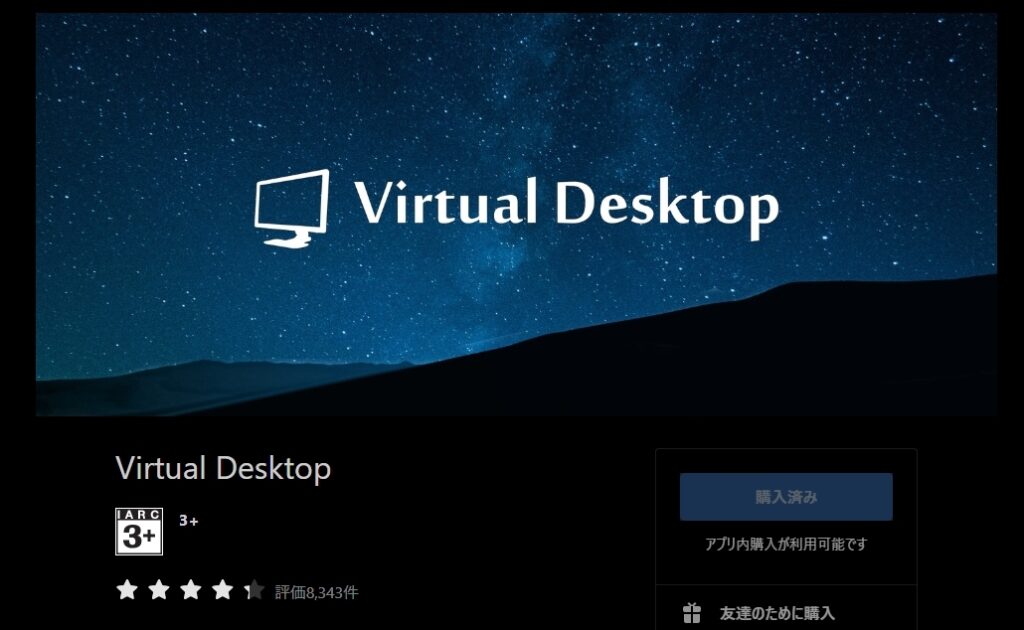
Virtual Desktopとは、Wi-Fi 経由でPCと接続し、PC画面をリアルタイムにQuest2の画面に表示するアプリケーションであり、以下の特徴があります。
| 特徴 | 説明 |
|---|---|
| デスクトップ表示 | PCのデスクトップをVR内で表示し、ウェブ閲覧やソフトウェアの使用が可能。 |
| PCゲームストリーミング | PCでプレイしているゲームをワイヤレスでVR内でプレイ。高性能なゲームも楽しめる。 |
| ワイヤレス接続 | Oculus Quest 2のワイヤレス機能を利用し、ケーブルなしで自由な動きが可能。 |
| セットアップ | Oculus Quest 2およびPCにアプリをインストールし、専用のセットアップが必要。 |
| ネットワーク要件 | 適切な無線ルーターやネットワーク接続が必要。品質はPC性能や環境に影響。 |
| コンテンツ連携 | SteamVRやOculus Storeの多くのVRコンテンツと連携して利用可能。 |
Wi-Fi経由でPCの画面をQuest2に表示し、PCを操作できる点は Quest Link と同じです。
唯一異なるのが、動画再生機能が充実しており、バーチャル映画館での映画鑑賞が楽しめる点です。
従って、VRゲームなどのVRコンテンツを楽しむことがメインの方にとって、Virtual Desktopを購入するメリットは少ないかもしれません。
注意としては、PC上で動画が再生できたとしても、Virtual Desktop や Quest Link を通してQuest2で鑑賞しようとしたとき、100%成功するわけではありません。
これは著作権保護のための映像暗号化により、ブラウザアプリがQuest2に映像信号を正しく送信してこないからです。
「【知っておくべき】Quest2でNETFLIXを楽しむ時の落とし穴」でもこの点については触れていますが、ブラウザアプを別のもの、例えばChromeからFireFoxに変えることで解決する場合があります。
やっかいなのは、以前はChromeで再生不可だったのもがChromeのバージョンアップで再生できるようになったり、逆に以前は再生できていたのに、ある時を境に急に再生できなくなることです。
ここには映像に関する著作権という大人の事情が関係していますので、実際にQuest2で再生できるかは、やってみないと分からないとうのが現状です。
Quest Link、Virtual Desktop、SkyBox との比較
Quest Link、Virtual Desktop はPCの操作とVRゲームが出来るのに対して、SkyBox は動画プレーヤーという位置づけです。
Quest LinkとVirtual Desktopの違いは、Quest2内部メモリやPC共有フォルダ内の動画が再生できるか否かの違いになります。
以下に比較表を掲載しておきます。
| 機能 | Oculus Link | Virtual Desktop | SkyBox VR Player |
|---|---|---|---|
| 主な用途 | PC画面の表示と操作 VRコンテンツのプレイ | PC画面の表示と操作 VRコンテンツのプレイ 2D/VR動画再生 | 2D/VR動画の再生 |
| 接続方式 | USB接続 Wi-Fi接続 | Wi-Fi接続 | Wi-Fi接続 |
| デスクトップ表示 | ○ | ○ | × |
| PCゲームストリーミング | ○ | ○ | × |
| 2D動画再生 | ○ | ○ | ○ |
| 360度/VR動画対応 | ○ | ○ | ○ |
| Quest内部メモリ内の動画再生 | × | △ (Movieフォルダの一部ファイルのみ) | 〇 |
| PC共有フォルダ内の動画再生 | × | × | 〇 |
| PC側アプリで指定したフォルダ内の動画再生 | × | ○ | ○ |
| バーチャル映画館 | × | 〇 (4種類) | 〇 (1種類) |
| 背景画像 | × (白地に黒のメッシュ) | 〇 (10種類以上) | △ (数種類) |
| 環境要件 | ゲームに応じて高性能PCが必要 | ゲームに応じて高性能PCが必要 | 特に制限なし |
| セットアップ | ソフトウェアのインストールと設定が必要 | アプリのインストールと設定が必要 | アプリのインストールと設定が必要 |
| ネットワーク要件 | - | 高速かつ安定したWi-Fi接続が必要 | 高速かつ安定したWi-Fi接続が必要 |
| 価格 | 無料 | 2208円(税込み) | 990円(税込み) |
Virtual Desktop はQuest2 内部メモリに保存された動画については、Movieフォルダの中のみ再生可能ですが、再生できない動画も多く、音ズレも大きいため、実用的ではありません。
なお、PC側のフォルダにある映画を再生する場合においては、数千円のブルートゥースイヤホンを使っても音ズレが発生しない(まったく気にならない)ので、ご安心下さい。
Virtual Desktopのインストール方法
Virtual Desktop を使えるようにするには、PCとQuest2の両方にアプリをインストールする必要があります。この辺は、Quest Link や SkyBox と同じです。
Quest2のMeta QuestストアからVirtual Desktop を検索し、通常通り購入手続きをして頂ければインストールされます。
尚、ゲーム配信プラットフォームの Streamからも購入可能で、しかも1,480円と価格は安いのですが、Streamから購入した場合、Quest2/3とPCを無線で接続することが出来ません。必ずMeta Questストアから購入して下さい。。
PC側のインストールについては、以下の手順に従ってください。
まず、公式サイトから インストーラー(VirtualDesktop.Streamer.Setup.exe) をダウンロード&インストールして下さい。
インストーラーを実行し、画面の指示に従ってインストールを完了させます。基本的には「Next」ボタンをクリックしていくだけです。
インストールが終わると、PCへの接続を聞かれますので、Yesをクリックします。
最後に、メッセージウィンドウ(左)が表示されますので、「Close」ボタンをクリックすると、ACCOUNTの確認画面(右)が表示されます。
ここで、「Change」ボタンをクリックし、内容を確認したら「Save」ボタンをクリックして下さい。
「Save」しないとQuest2から接続できませんので、ご注意ください。
以上でインストールは完了です。特に何も設定しなくとも、PC起動時に自動で Virtual Desktop Streamer が立ち上がりますので、Quest2側で Virtual Desktop を起動すれば、瞬時にPCと接続できます。
Virtual Desktopの使い方
以下に、一通りの使い方について紹介しておきます。
メニューの表示方法
Virtual Desktopを起動すると、いきなりバーチャル空間上にPCの画面が表示されます。この時、何も無いところでトリガボタンを押すと画面下にメニューが表示されます。
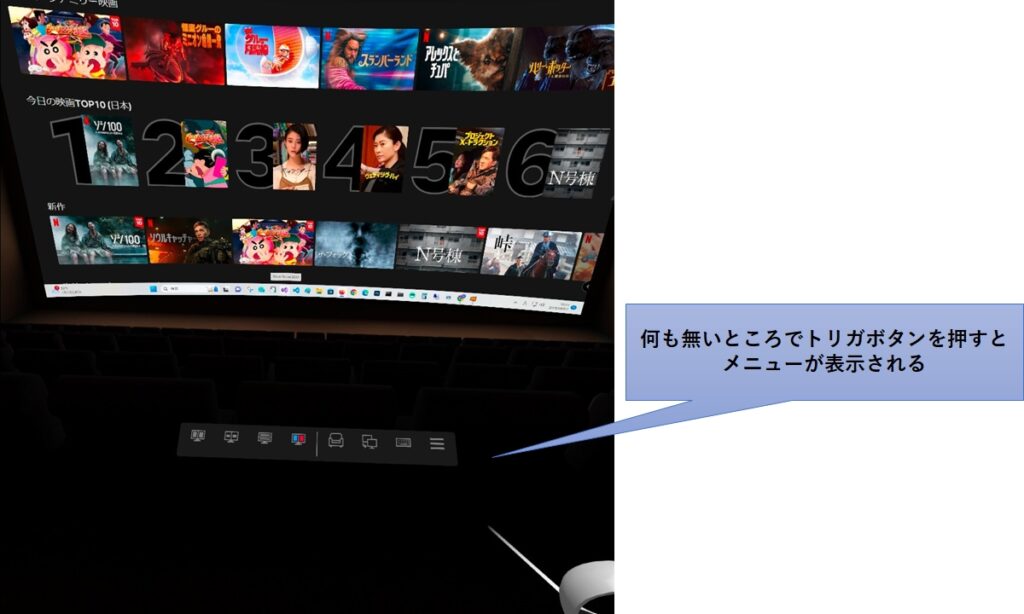
メニュー(サブメニュー)の内容
このメニューは「サブメニュー」の位置づけです。右端のメニューは「メインメニュー」の位置づけで、バーチャル空間の選択や、動画及びゲームに関する詳細設定などが行えます。
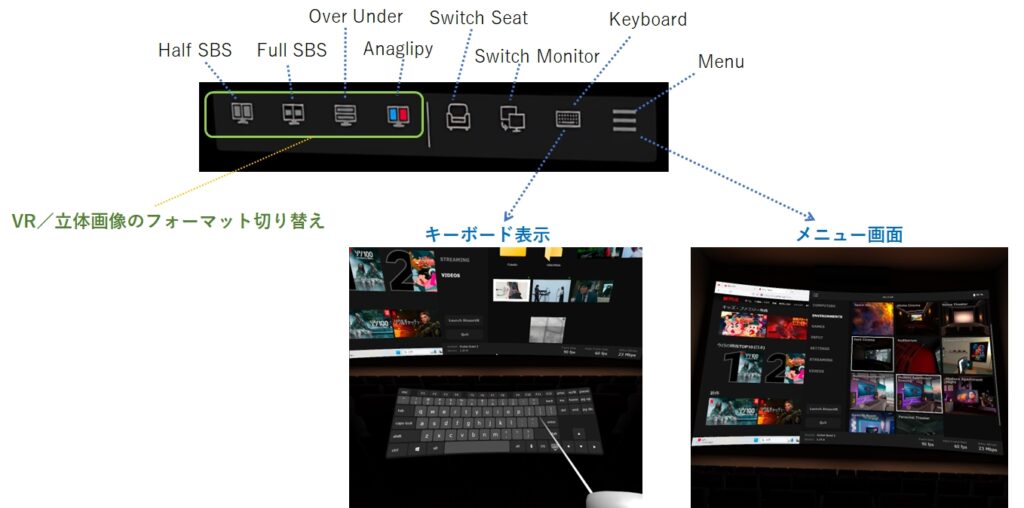
| 項目 | 内容 |
|---|---|
| Half SBS | ハーフ サイド・バイ・サイドフォーマットの略。 左右それぞれ横が810ドット(左右合計で1920)のVR動画フォーマットを 2Dとして再生する場合 |
| Full SBS | フル サイド・バイ・サイドフォーマットの略。 左右それぞれ横が1920(左右合計で3840)のVR動画フォーマットを2D として再生する場合 |
| Over Under | 左右ではなく上下に分割されたVRフォーマットを2D動画として 再生する場合 |
| Anagliph | アナグリフ方式のフォーマット用 (映画館で赤と青のメガネを掛けて3Dを楽しむときと同じ) |
| Switch Seat | 自分と画面の距離を変更する。選択するバーチャル空間によって 使える位置関係が異なる(変更できないものもある)。 |
| Switch Monitor | PCに接続されているモニタの切り替え |
| Keyboard | 仮想キーボードの表示 |
| Menu | バーチャル空間の選択、動作再生やゲームのセッティング等のメニュー表示 |
メインメニュー
Virtual Desktop のメインメニューには8個の選択項目があります。それぞれについてスクリーンショットと、簡単な説明を記載しておきます。
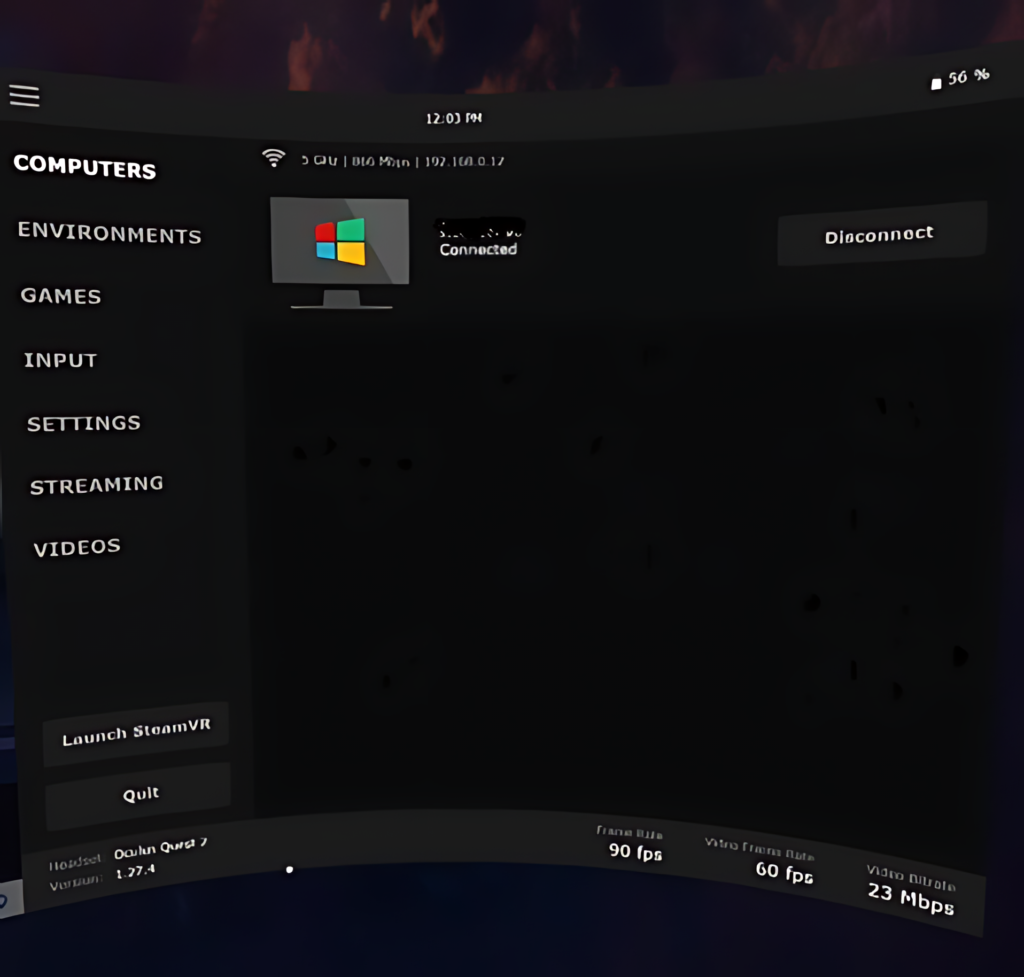
現在接続しているPC名が表示されます。
また、右側の Disconnect をクリックすることで、接続を切断できます。
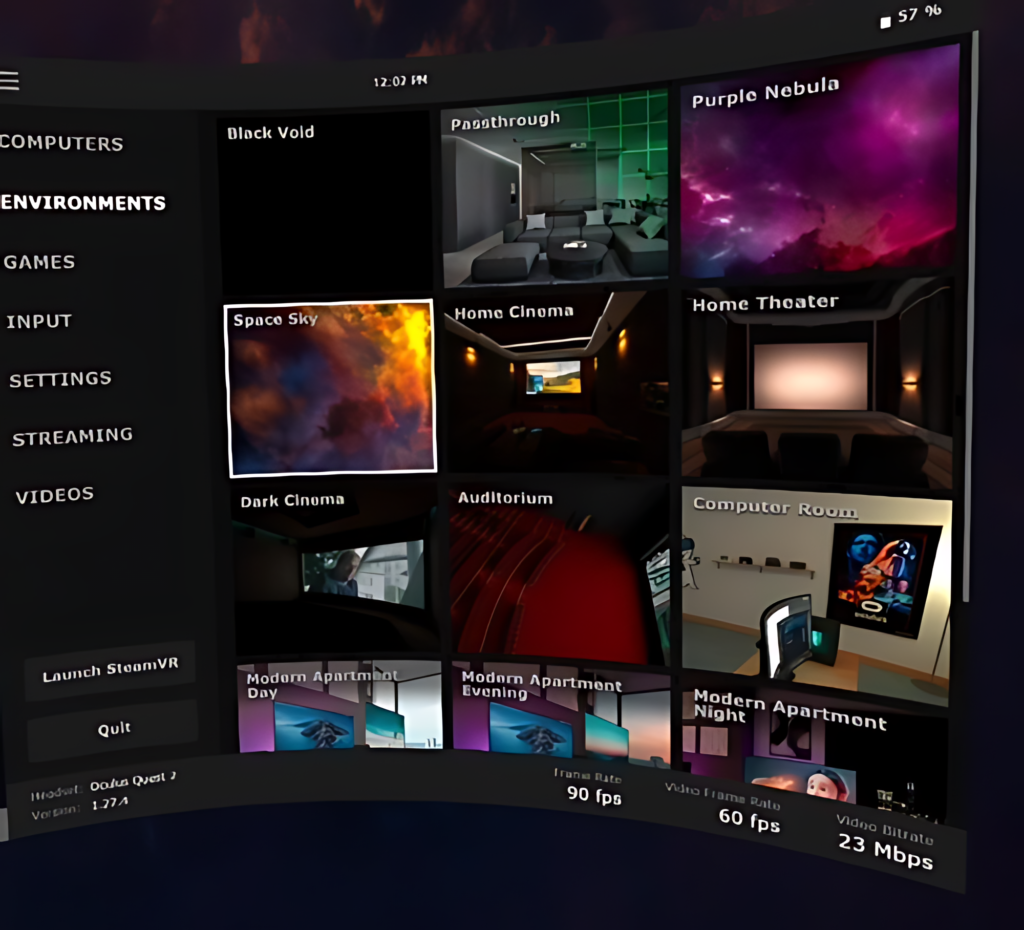
バーチャル空間の選択画面です。
10種類以上のバーチャル空間が用意されており、その中には映画館が4種類存在します。
バーチャル空間なので、中で歩き回ったり、画面に近づくこのも可能です。
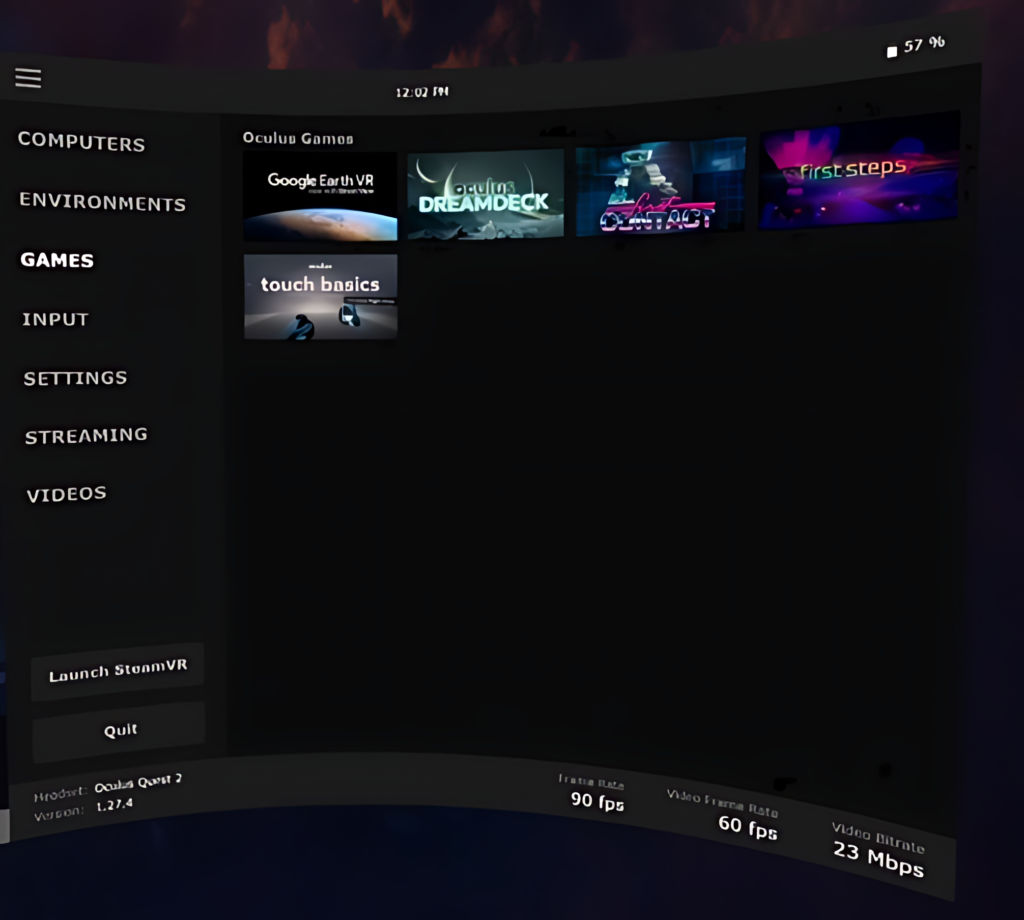
Quest2にインストールされているVRコンテンツを選択する画面です。
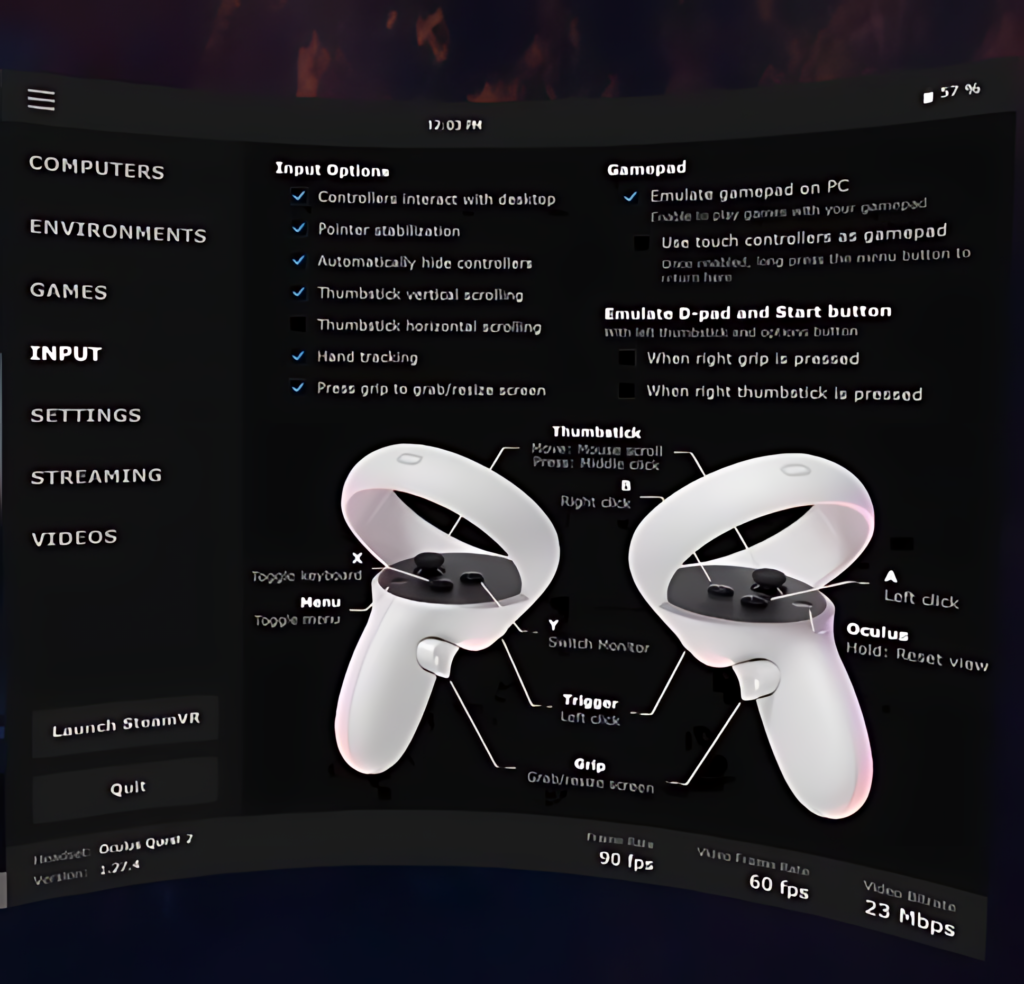
左右コントローラーに関する設定が行えます。
通常はデフォルトのままで問題ないかと思います。
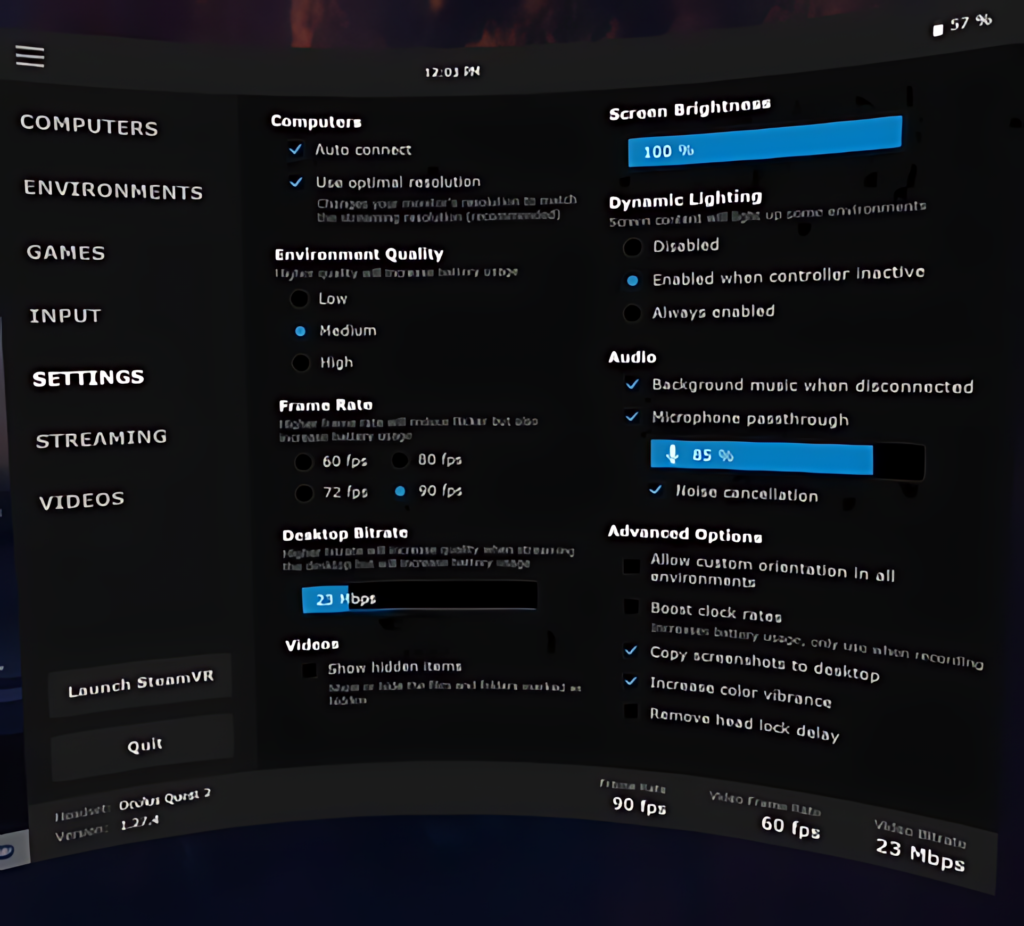
PCへの自動接続やバーチャル環境の品質など、Virtual Desktop の基本動作に関する設定を行います。
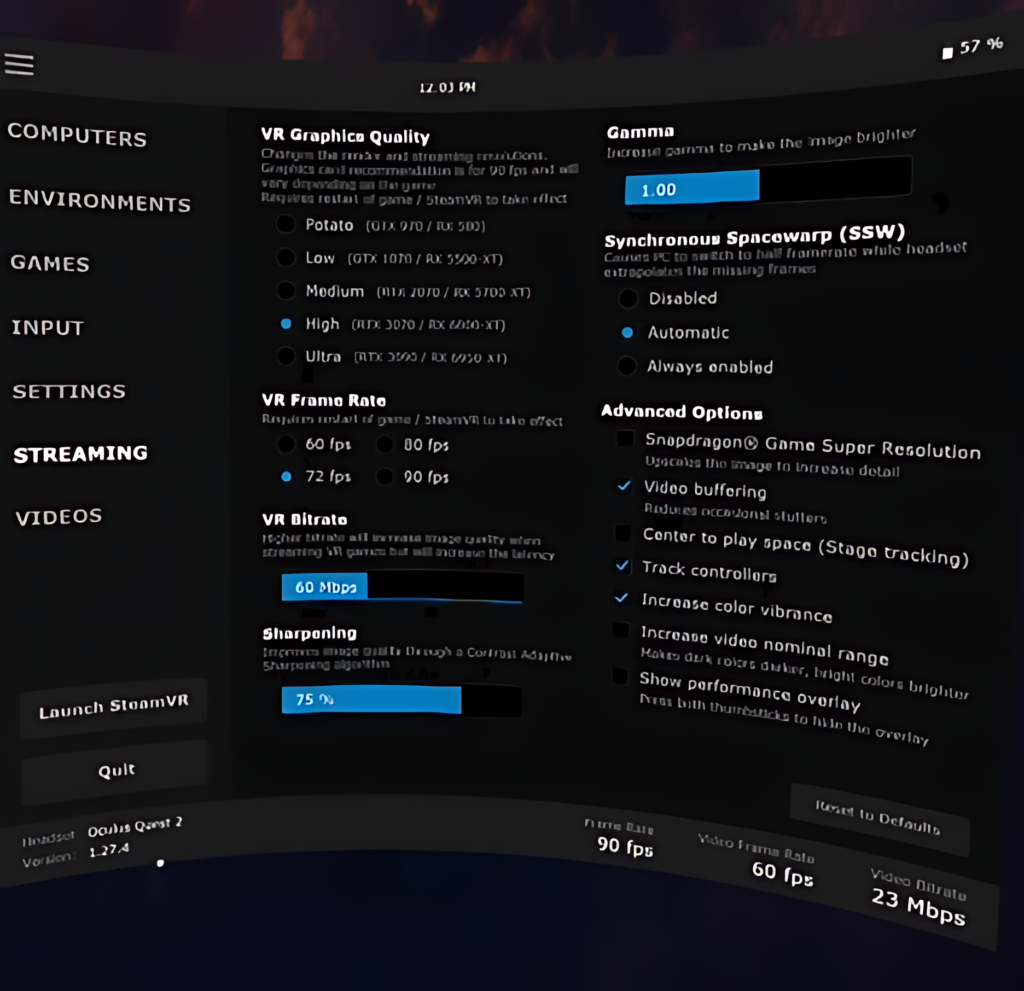
VRゲームをプレイする上での設定を行います。PCに搭載されているGPUの性能によって設定を変更する必要があります。
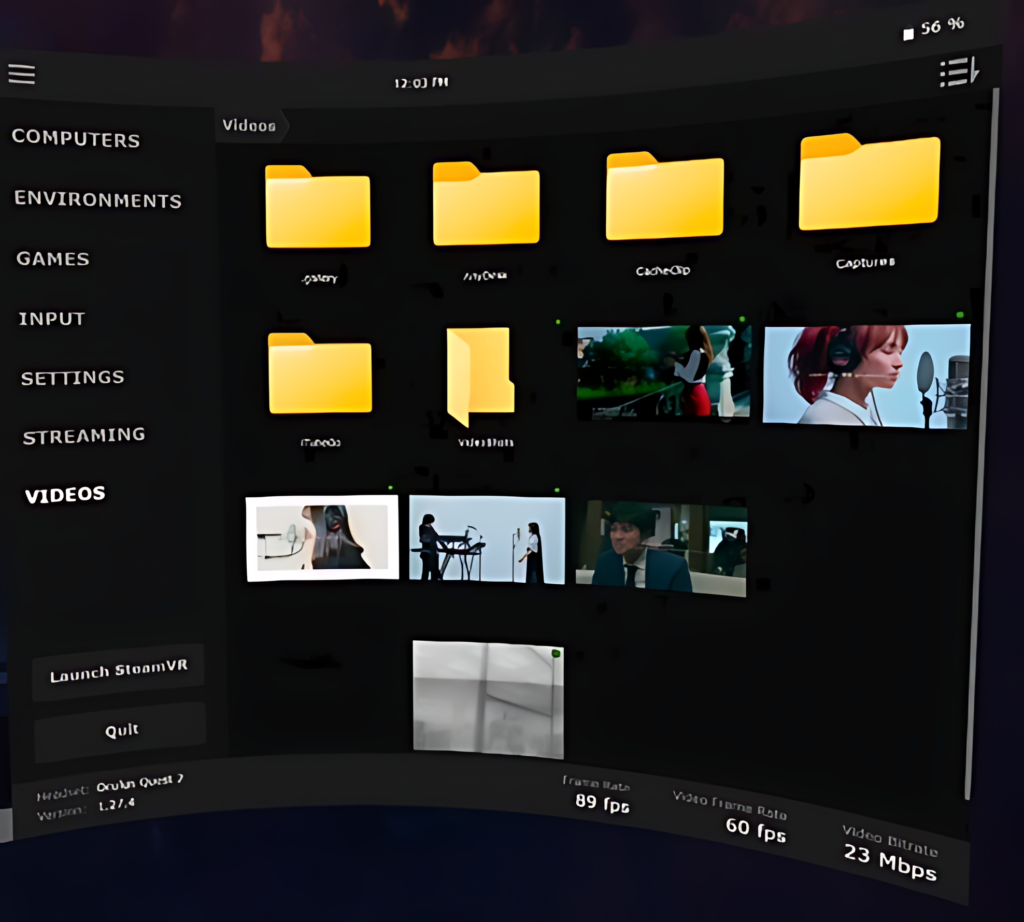
PC側のアプリで指定したフォルダ内の動画ファイルが、2D/VRどちらも再生できます。
フォルダは複数の指定が可能です。
Quest2の内部メモリに保存されている動画については、Movie フォルダのみサムネイルが表示され、再生が可能です。
とはいうものの、再生できない動画も多く、実用上は使えないと言えるでしょう。
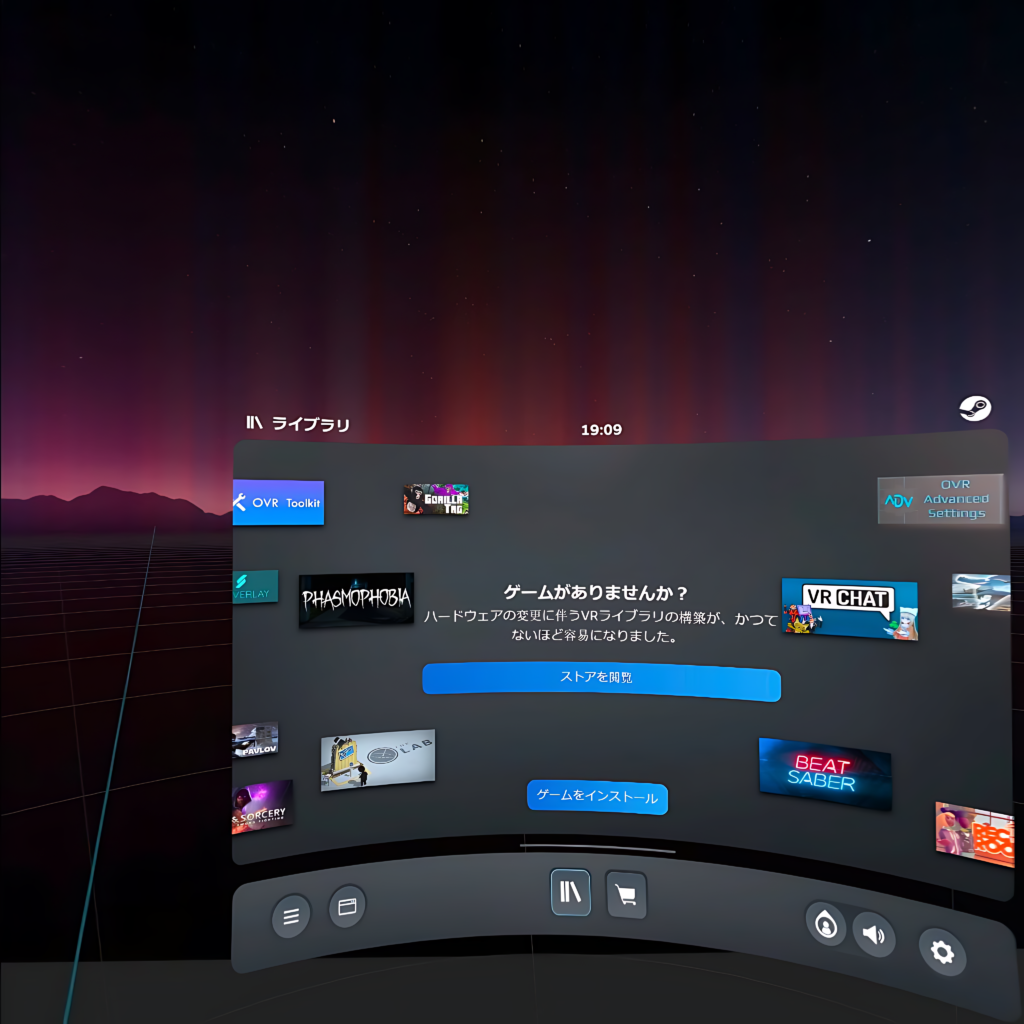
ゲーム配信プラットフォーム「Stream」から提供される「StreamVR」アプリが起動します。
この画面で購入済みのVRアプリを起動し、プレイを楽しむことが出来ます。
バーチャル環境
Virtual Desktop はPCの画面を表示するアプリですが、その表示方法(バーチャル環境)は10種類以上が用意されています。
バーチャル映画館
あたかも映画館に居るような雰囲気で映画を楽しむことが出来ます。自宅のホームシアターから巨大な映画館まで、大小合わせて4種類が用意されています。
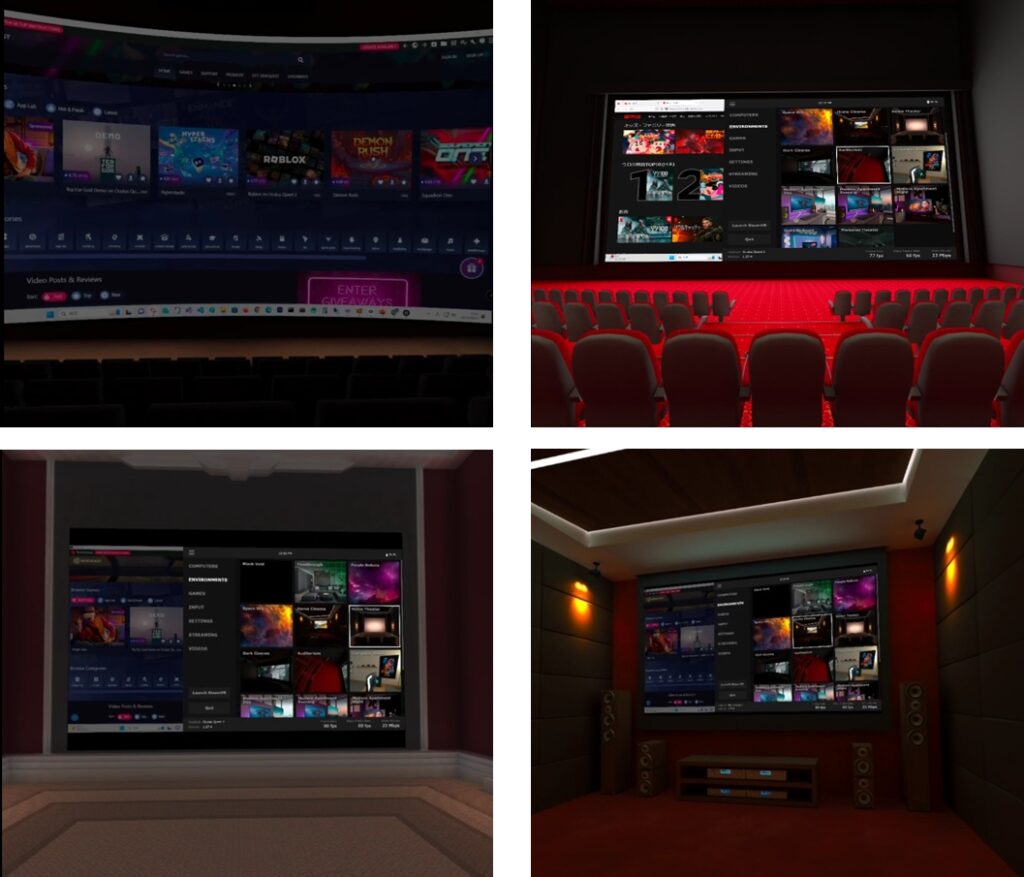
画面サイズ可変のバーチャル環境
背景が真っ黒な「Black Void」、幻想的な宇宙空間を思わせる「Space Sky」、「Purple Nebuia」の3種類が用意されています。
これらのバーチャル環境では、画面の位置を自由に動かしたり、拡大縮小が可能です。バーチャル映画館で「画面サイズをもう少し大きくしたい」、「表示位置をもう少し下げたい」と思われた方は、このバーチャル環境がお勧めです。
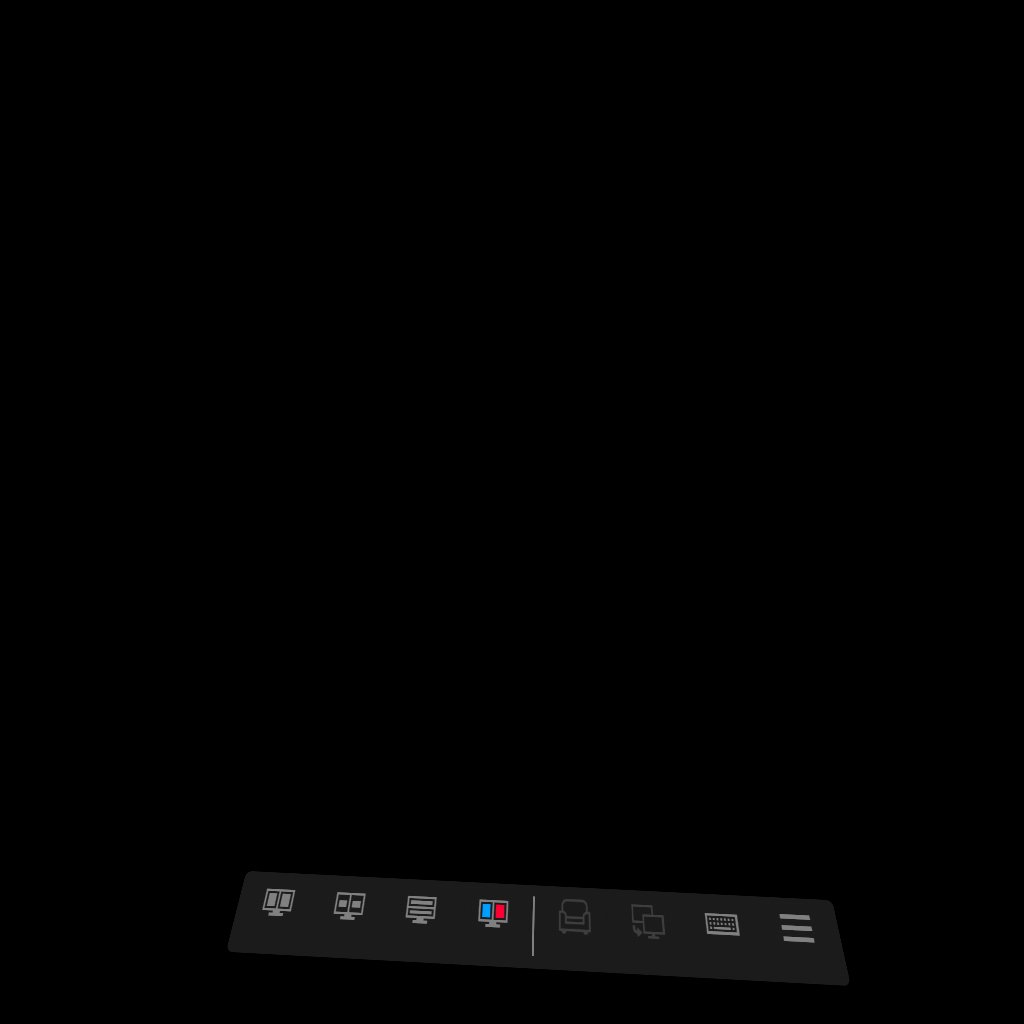
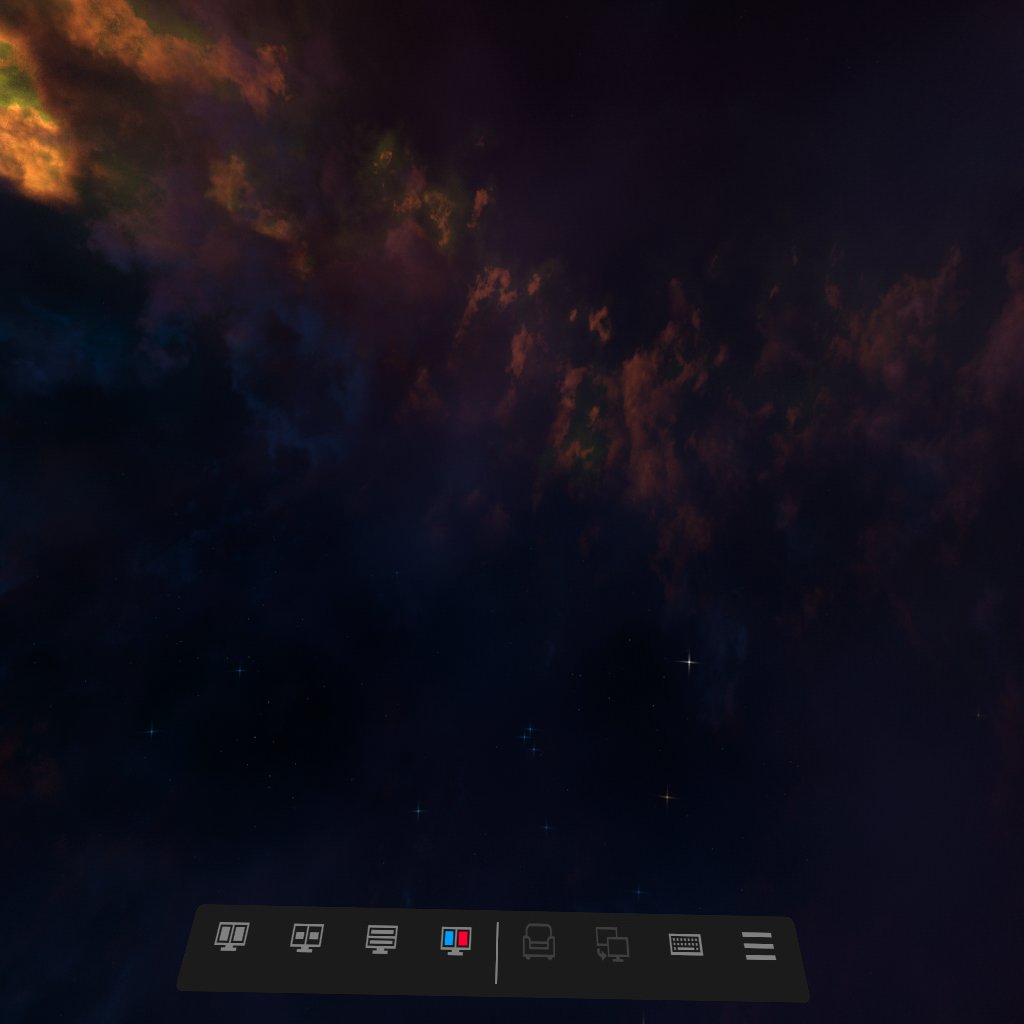
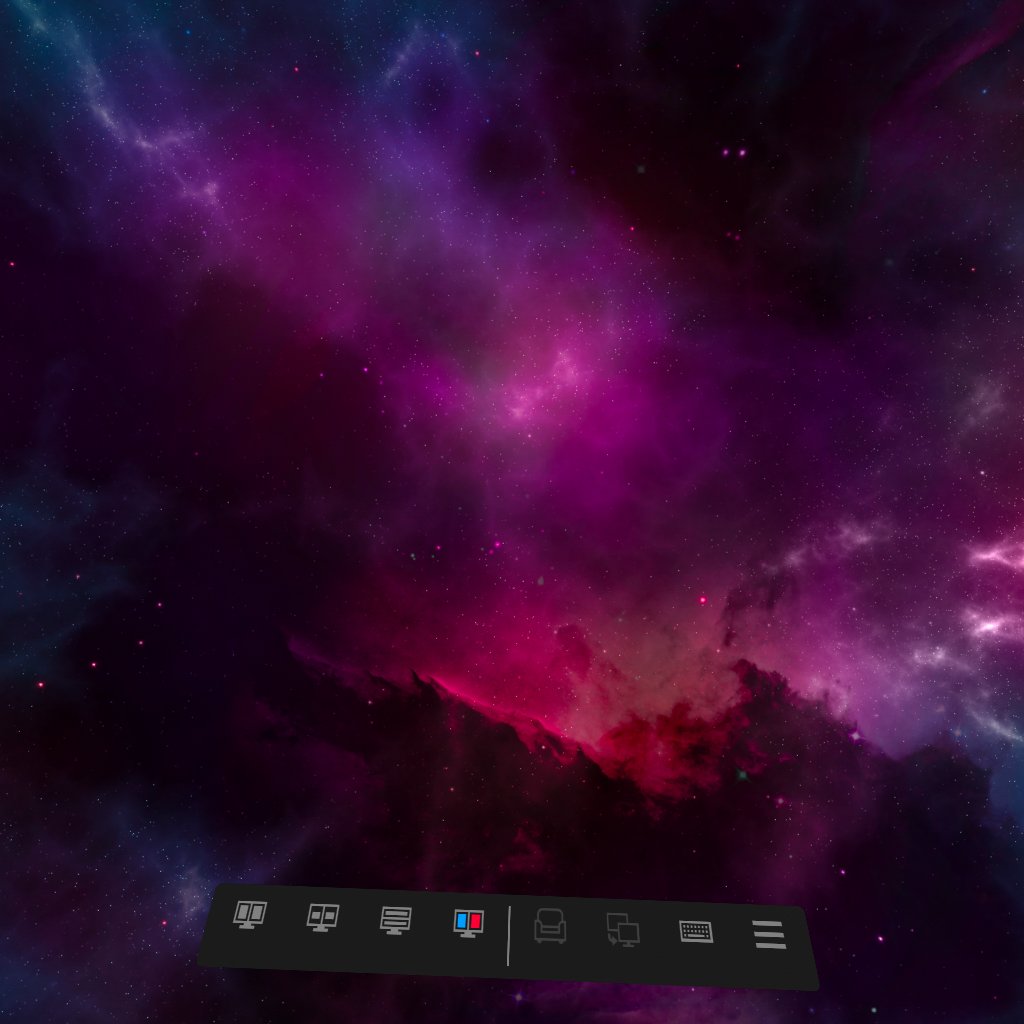
画面の上部にカーソルを移動するとメニューアイコンが表示されます。ここから画面の表示位置やサイズ、画面の湾曲の角度を調整できるほか、常に画面を目の前に追従させることも可能です。
各アイコンの詳細については、後ほど「動画の再生機能」の章で解説します。
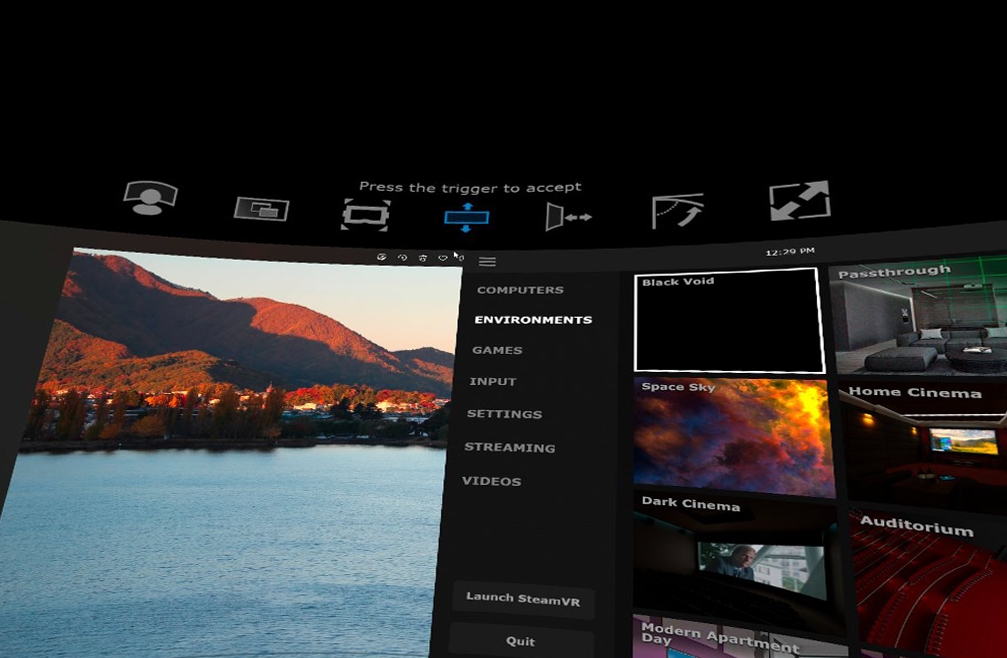
パススルー環境
Quest3/pro から実用的になったパススルーですが、「Passthrough」を選択することで利用できます。こちらも前述した「画面サイズ可変のバーチャル環境」と同じく画面の位置やサイズの調整が可能となっています。
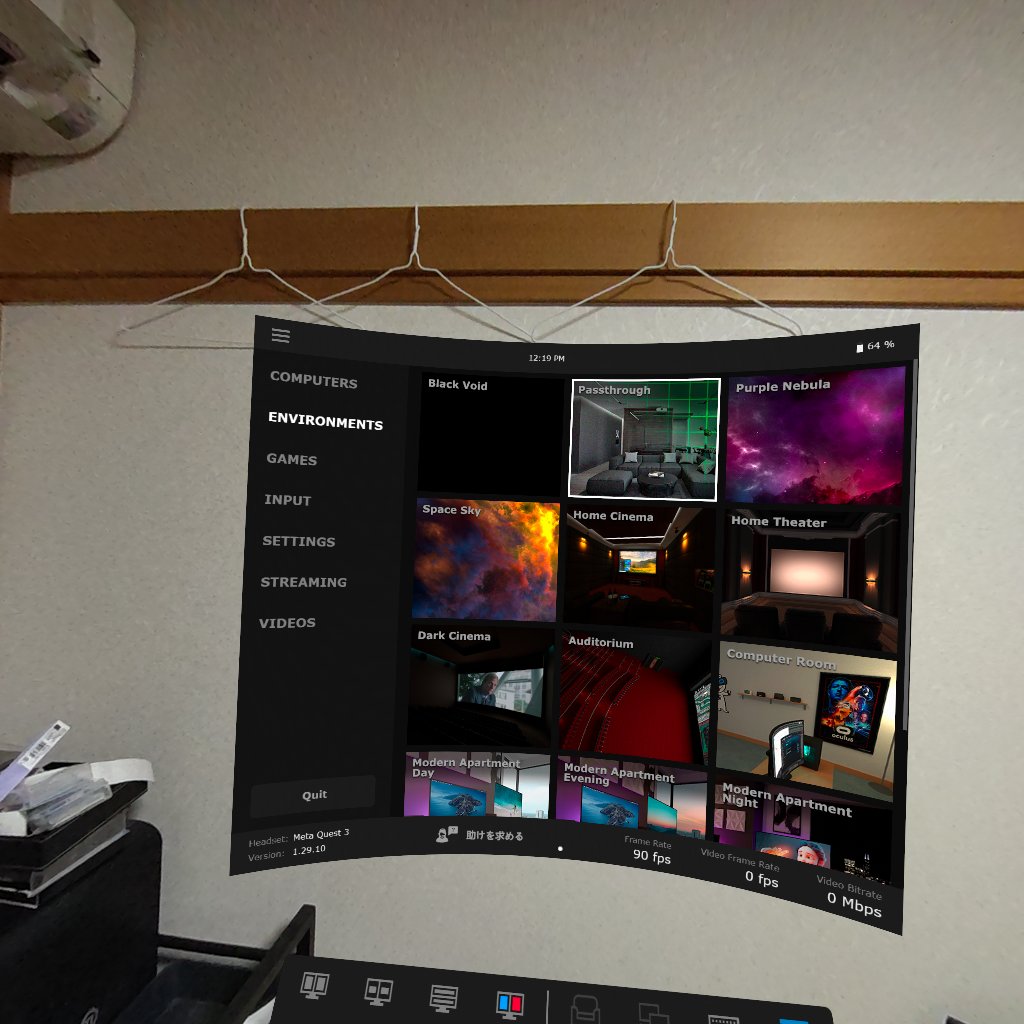
バーチャルオフィス空間
映画館以外にもホテルや作業ブースをイメージしたバーチャル環境も用意されており、気分転換になります。

動画の再生機能
動画再生中において便利な機能がありますので、ご紹介しておきます。
動画の再生/停止/巻き戻し/早送り
動画の再生中にトリガボタンを押すと、画面下部にメニューが表示され、一時停止や再生停止、前後早送りの操作が可能です。
ちなみに、スティックを左に倒すと15秒巻き戻し、右に倒すと15秒早送りされます。
VRなど、2D以外の動画を鑑賞する場合は、動画のフォーマットに合わせて選択することで正しく再生出来ます。
画面の拡大/縮小/移動
バーチャル環境で「Black Void」「Space Sky」「Purple Nebuia」「Passthrough」を選択すると、画面の位置やサイズを変更できます。
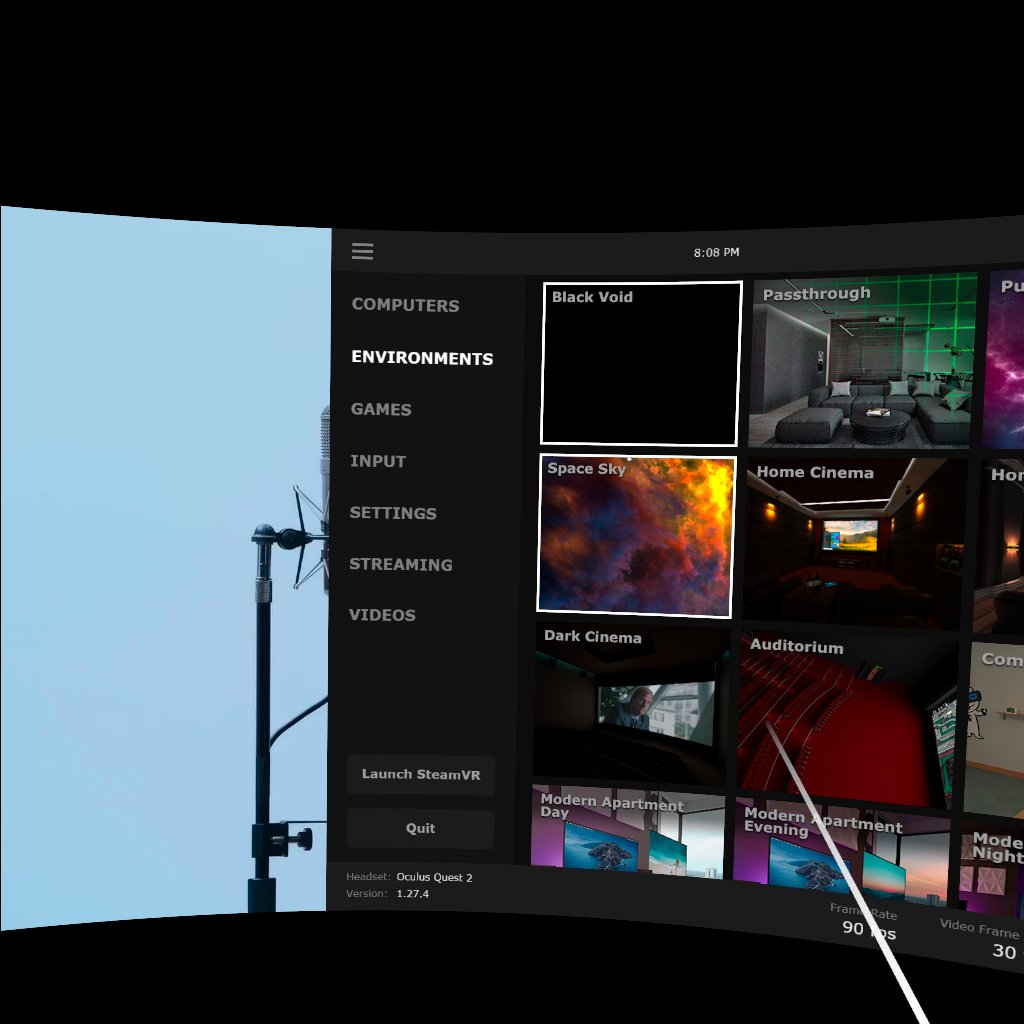
画面枠外の上部にコントローラーのビームを当てると、画面の拡大/縮小や位置固定などのメニューが表示されます。
| Head Lock | 画面を頭の位置に固定します。 つまり、頭を動かすとそれに応じて画面も移動します。 |
| Reset View | 画面の位置をリセットし、自分の正面に表示します。 この状態で頭を振ると画面も一緒に移動します。 操作を終わらせたい場合はトリガボタンを押してください。 |
| Height | 画面の高さを変更します。トリガで選択後、コントローラーを上下又は左右に傾けます。 |
| Distance | 瞳孔間距離(IPD)を調整します。トリガで選択後、コントローラを左右に傾けます。 |
| Curve | 画面の曲面の度合いを変更します。トリガで選択後、コントローラーを左右に傾けます。 |
| Size | 画面のサイズを変更します。トリガで選択後、コントローラーを上下又は左右に傾けます。 |
ちなみに、グリップボタンを押した状態で次の操作を行うことでも、画面の位置を調整できます。
| グリップボタンを押したまま コントローラーを上下左右の方向に向けます | 自分の位置を中心に、画面が上下左右に円弧で移動 |
| グリップボタンを押したまま コントローラーを左右に傾けます | 画面が左右に回転する |
| グリップボタンを押したまま コントローラーを正面に向けて腕を上げ下げします | 画面が上下に平行移動 |
| グリップボタンを押したまま コントローラーを正面に向けて腕を左右に伸ばします | 画面が左右に平行移動 |
| グリップボタンを押したまま コントローラーを正面に向けて腕を伸ばす/縮めます | 画面が前後に移動 |
まとめ
今回は Meta Quest2 のVirtual Desktopについて紹介しました。
Hulu、Tver、ディズニープラスなどQuest2専用のアプリが無い動画配信や、NETFLIX、U-NEXTなど専用アプリがあっても画質が悪かったり、いまいち臨場感に欠けて物足りないと感じる方にとって、Virtual Desktopはまさに救世主です。
Quest2を購入後、ずっと気にはなっていましたが、2208円の投資効果が得られるか不安で、購入を先送りしていました。
でも、実際に使ってみると大満足です。
少なくとも、NETFLIXをハイビジョン画質で、かつバーチャル映画館の中で鑑賞できるのは感動ものです。
Quest Linkで同じことをするより遥かに簡単なので、もっと早く買っとけばよかったと思っています。
以前から Virtual Desktop が気になっている方は、是非検討してみてください。
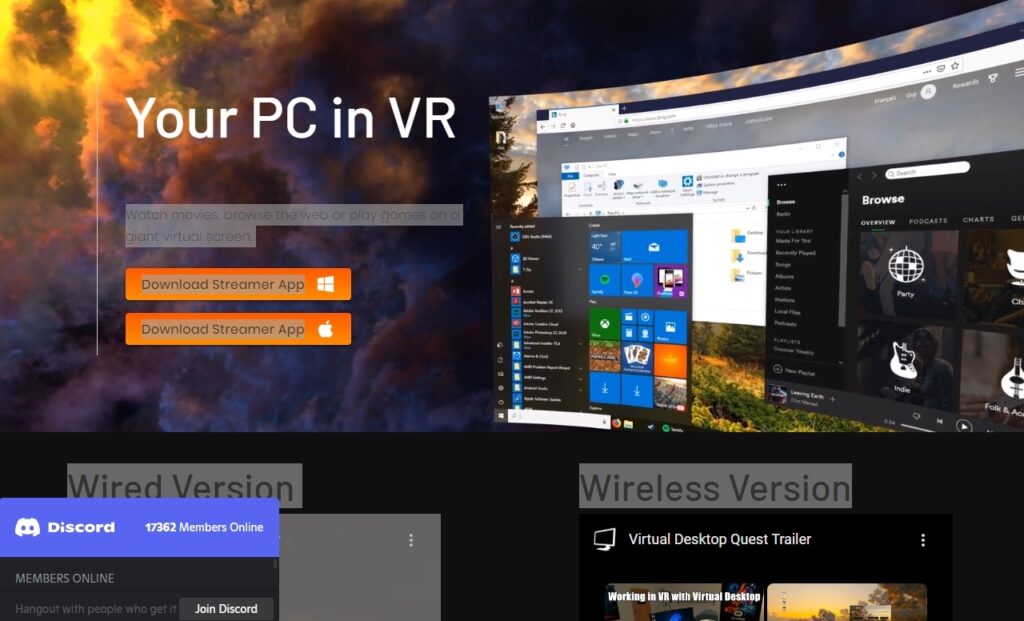
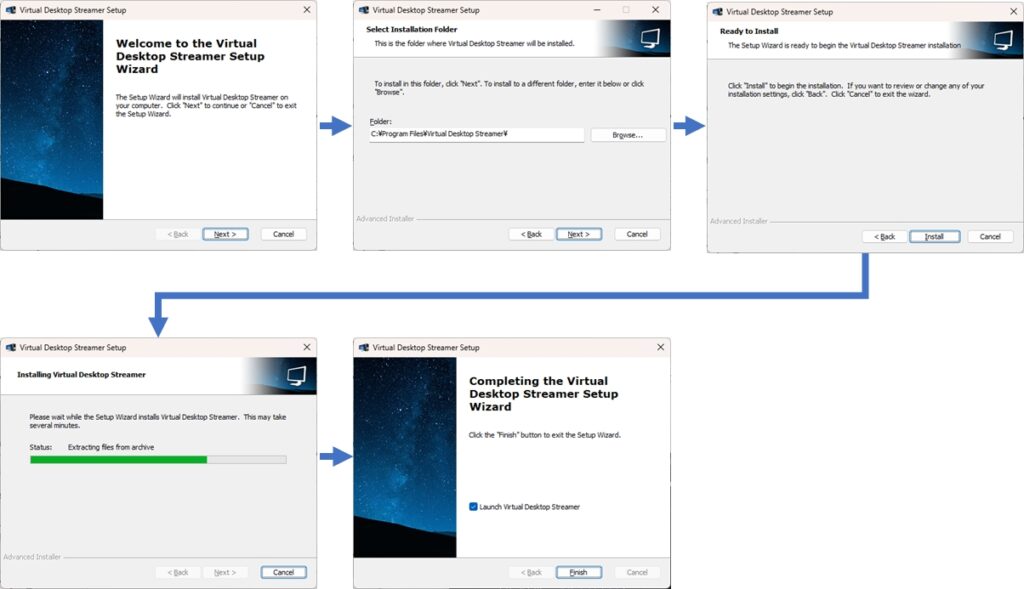
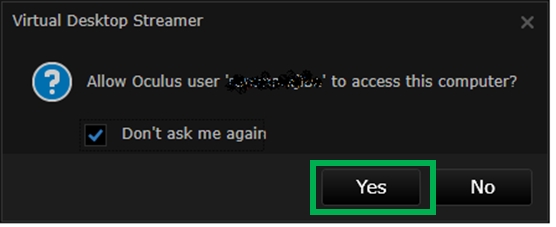
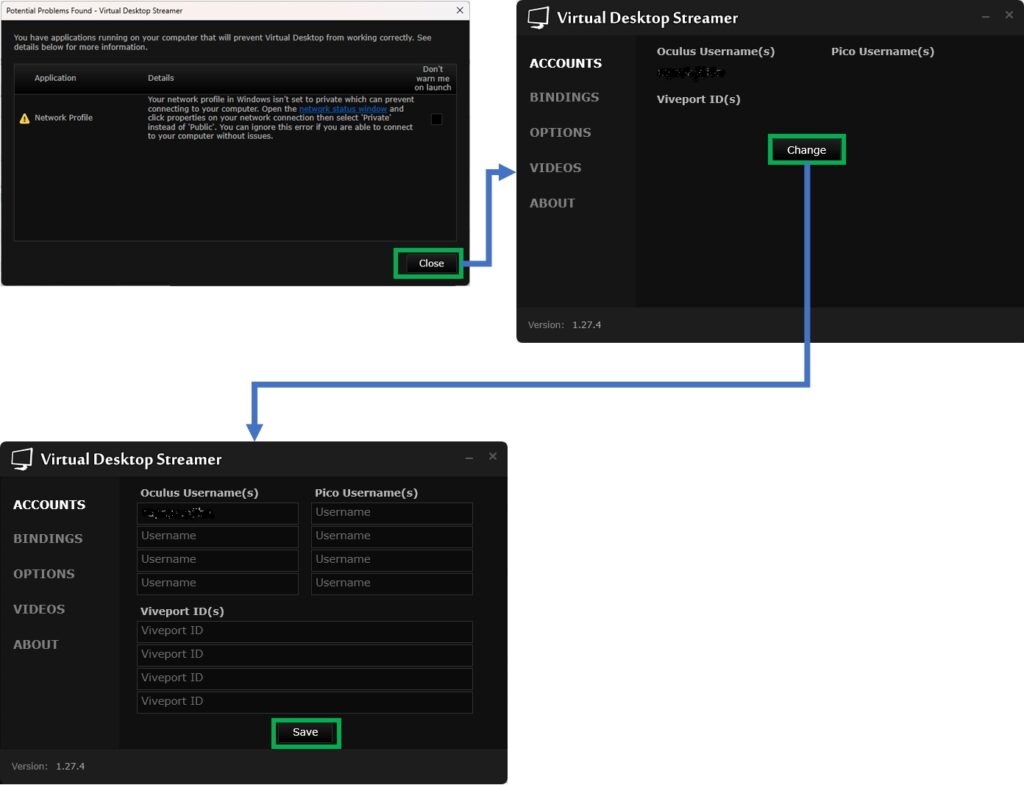
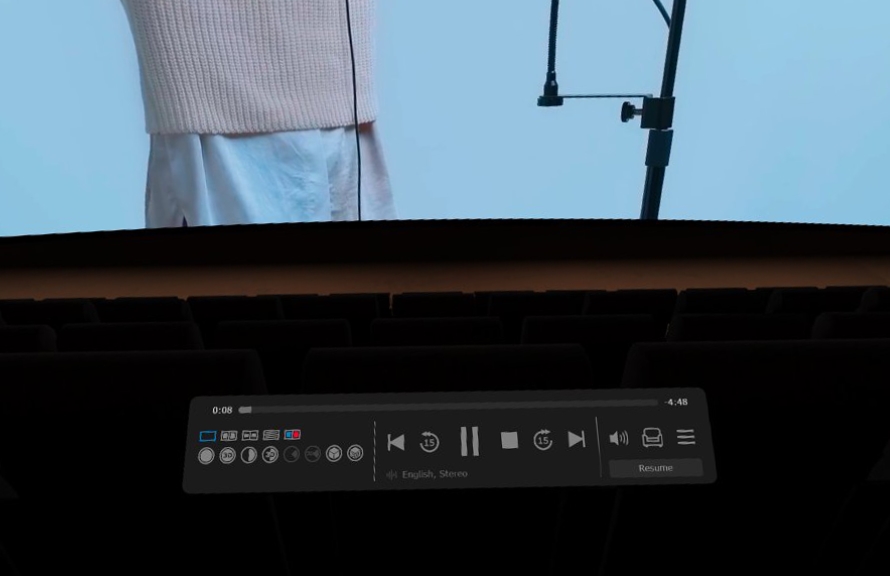
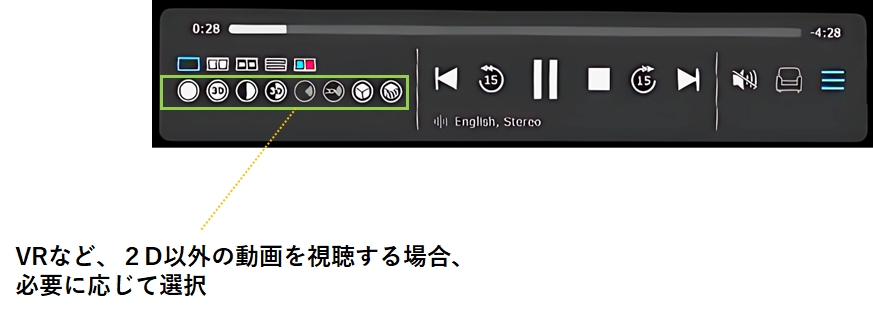
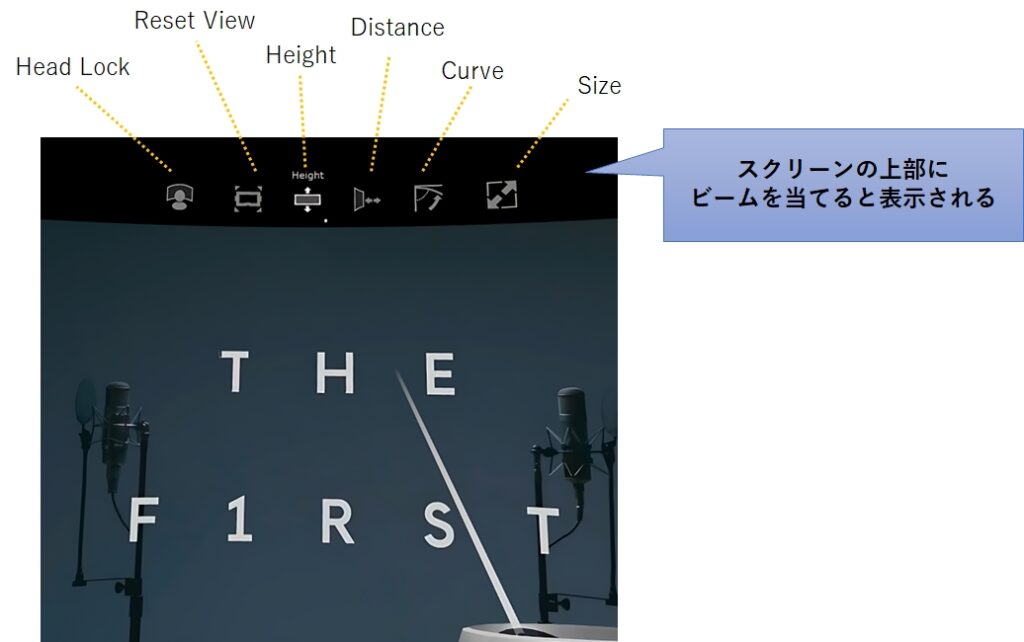








コメント
コメント一覧 (2件)
ディズニープラスですが、VirtualDesktop経由で見ることができませんでした。
著作権どうこうが原因だとは思いますが、この記事の感じだと見れそうな印象を与えてしまうのかなと思いました。
ご指摘ありがとうございます。
確かにその通りで、著作権保護のための映像暗号化により、PC側のブラウザアプリによってQuest2/3での再生が出来る出来ない、あるいは同じブラウザアプリでも時期によっては再生できる出来ないがあります。
誤解を招かないよう、Quest2/3で再生できない場合があることを追記させて頂きました。