この記事は、「せっかくQuest2を購入したので、Unityで映画館とかゲームを作ってみたい!」と考えている人に向けての内容です。
これからUnityを始めようとするなら、まずUnityのインストールが必要ですが、方法が2通りあるので初心者には少々分かりづらくなっています。
最初に失敗すると後で面倒なので、ここでは失敗しないためのポイントを押さえながらインストールについて解説していきます。
Unityについて詳しく知りたい方は、こちらのUNITY公式ページをご一読ください。
Unityインストール手順の概要
最初にUnityのインストール手順について押さえておきましょう。
基本は公式サイトからUnity Hub を入手、インストールを行い、Unity Hubの中からUnity エディタのインストールを実行するだけです。
Unity と Unity Hub の関係
Unity Hub は 作成したプロジェクト管理、兼 Unity エディタのバージョン管理ツールです。
プロジェクトとは、作成したソースコードとゲーム中に使うキャラクタ等のデータが一式格納されたもので、1つのプロジェクトには1つのフォルダが割り当てられます。
なぜUnity Hub が必要かというと、Unity に限らず多くの開発ツールは常にバージョンアップがされています。
バージョンアップ前のUnityで作成したプロジェクトは、バージョンアップ後のUnityでエラーになったり、一部の動作が変わってしまうことは日常茶飯事です。
古いプロジェクトは、新しいUnityバージョン向けに変換することも可能ですが、バージョンの差が開きすぎるとうまくできません。
そこで、作成したプロジェクトと、その時に使ったUnityのバージョンを厳密に管理する必要が生じ、Unity Hubが登場しました。
Unity エディタは単体でサイトからダウンロード/インストールが可能ですが、これから継続してUnityを使っていくなら、Unity Hubは必須だと言えます。
インストール方法
ここからは、具体的なインストール方法について画面付きで解説していきます。
Unity Hubの入手
最初に、公式サイトから Unity Hub (赤枠)をダウンロードしましょう。
Unity Hubのインストール
UnityHubSetup.exe というファイルがダウンロードできます。
マウスのダブルクリックで実行し、画面の指示に従ってインストールを進めてください。
アカウントの作成とサイン・イン
インストールが完了すると Unity Hubが起動しますので、「①アカウントを作成」を行い、「②作成したアカウントでサイン・イン」してください。
アカウントが無いとアセットストアから必要なものがダウンロードできないので、必ずアカウントは取得しておきましょう。
Unityエディタのインストールとプラン指の定
サインインに成功すると、画面の指示に従ってUnityエディタをインストールします。
インストールされるバージョンは常に最新というわけではなく、長期サポートに対応した安定版がインストール候補となります。
Unityエディタは後で任意のバージョンをいくらでもインストールできるので、ここはスキップしても構いません。(後述の「Unity Hub の説明」で解説)
次にプランを選択する画面に移りますが、プランの初期値は Personal(無料プラン)になっています。
特にプランの変更が必要なければ、そのままインストールを進めてください。
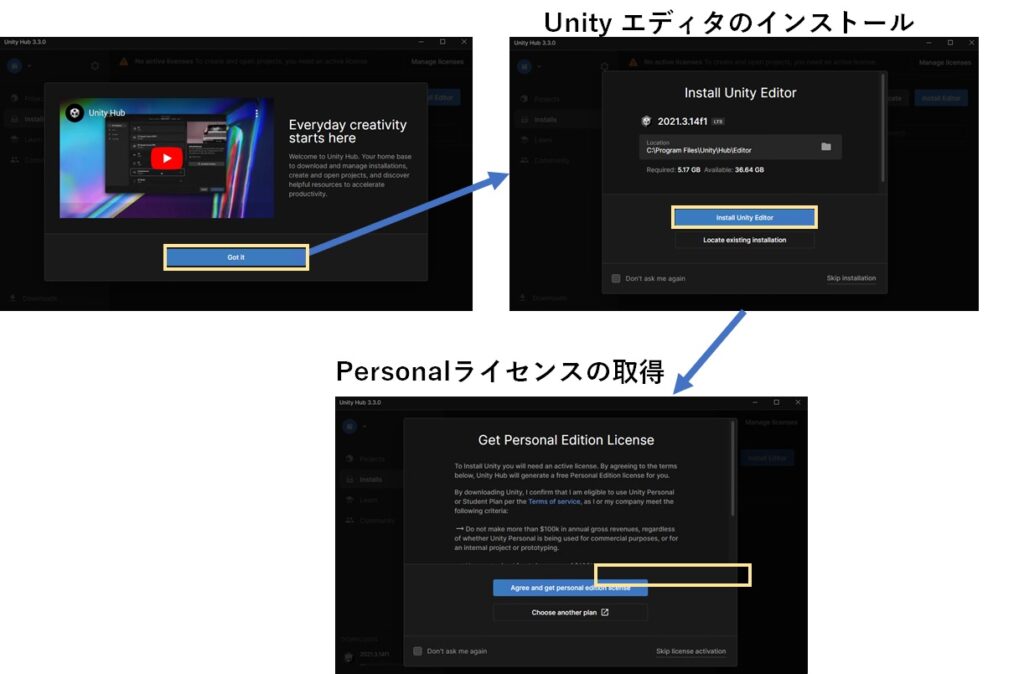
必要なモジュールのインストール
ここまでの作業で、Unityの基本部分のインストールは完了しました。
しかし、Unityでゲームを開発するためにはいくつかのモジュールを追加でインストールする必要があります。
どのようなモジュールが必要かは、どこでゲームを走らせるかによって変わってきますので、ここでは方法だけをお伝えします。
Unity Hubの左メニューから Install を選択すると、インストールされているUnityエディタのバージョンが表示されます。
モジュールはバージョンごとにインストールする必要があるので、インストールしたいバージョンを下図を参考に選択してください。
例えば、Windows、Windowsタブレット、 Androidスマートフォン、Androidタブレット、VRデバイスで動作させたいゲームを作る場合、下記の様になります。
ちなみに、最後に「日本語」を選択していますが、これをチェックすることでUnityエディタが日本語表示されます。
最後に「Continue」をクリックします。
Visual Studio 2019がインストールされていないと、Visual Studio 2019 Community のインストールを促す画面が表示されます。
私のパソコンはVisual Studio 2019が既にアンインストール済みで、2021年11月に登場したVisual Studio 2022 に入れ替わっているため、下記の画面が表示されてしまいます。
今のところ Visual Studio 2022がインストールされていれば、2019を入れなくても特に支障は出ていないので、下記の画面を無視しても良いかと思います。
Unity Hub の説明
Unity Hubは、プロジェクト管理とUnityエディターバージョン管理が左のメニューで切り替えられるようになっています。
メニューには Learn と Community も表示されていますが、Learnはチュートリアル動画のリンク集、Community はコミュニティーサイト(主に英語のフォーラム、ブログ、QAなど)へのリンク集です。
プロジェクトの管理
ここからは、プロジェクトの新規作成、呼び出し、削除が可能です。
プロジェクトはフォルダで管理されているため、プロジェクト名=フォルダ名となっています。
プロジェクトをコピーする際は、そのフォルダを丸ごと別のフォルダ名でコピーすればOKです。
別名でコピーしたフォルダは、下図の通り「Add Project from disk」でUnity Hubに認識させることも可能です。
この画面からプロジェクトを削除しても、実際にプロジェクトのフォルダが削除される訳ではありません。
完全に削除する場合は、Windows エクスプローラーからフォルダを丸ごと削除してください。
Unity エディタバージョンの管理
ここからは、Unityエディタとモジュールのインストールとアンインストールが行えます。
必要なバージョンのUnityを選んで、いくつでもインストールできます。
Unity は歴史があるため、数多くのバージョンが存在しますが、それら全てをここから選択してインストールできる訳ではありません。
ここに存在しないバージョンをインストールしたい場合は、公式サイトのアーカイブからインストーラーを個別にダウンロードし、インストールする必要があります。
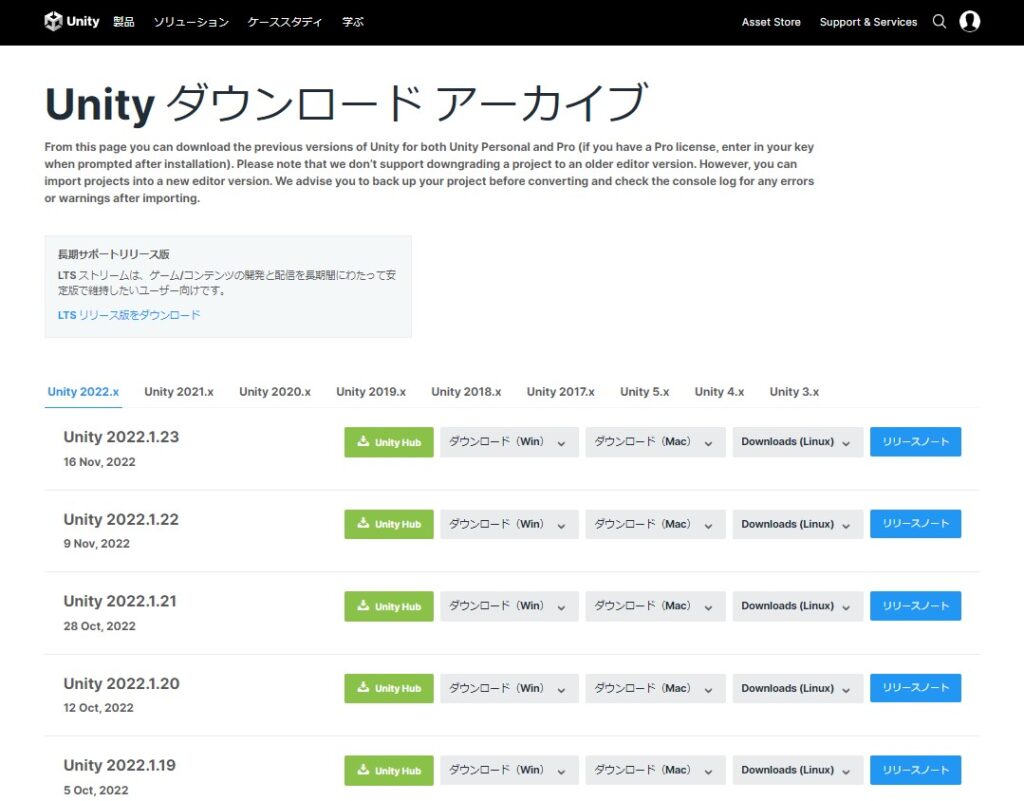
Unity エディタのお勧めバージョンについて
Unity エディタには数多くのバージョンが存在することが分かりました。
では、どのバージョンをインストールすればよいのでしょう?
もし、ある程度Unityの使い方を知っているのであれば、LTSと呼ばれる長期サポートリリース版が無難です。
2022年11月現在、Unity Hubを始めてインストールした段階で推奨されるUnity エディタのバージョンは2021.3.14f1です。
しかし、これからUnityを始めようと思う初心者は、購入した書籍や参考となるYouTube動画で扱っているバージョンに合わせた方が無難です。
Unity エディタの大部分はほぼ昔と同じですが、メニューの階層やメニューの内容はバージョンによって変わってきます。
参考書籍や動画と違うUnityバージョンで学習すると、操作の違いで戸惑うことが多く、途中でついていけなくなる可能性があります。
まとめ
今回はUnity のインストール方法について、Unity Hubの役割と、Unity Hubを使ったUnityエディタのインストール方法を図入りで解説しました。
また、Unity Hubの使い方、数あるUnity エディタのお勧めバージョンについても、簡単ではありますが解説致しました。
Unityは様々なプラットフォームで動作し、数多くの参考資料も出回っているので、勉強しやすいと言えます。
簡単なものでも自分でゲームが作れるようになれば、喜びは倍増しますので、是非チャレンジしてみて下さい。
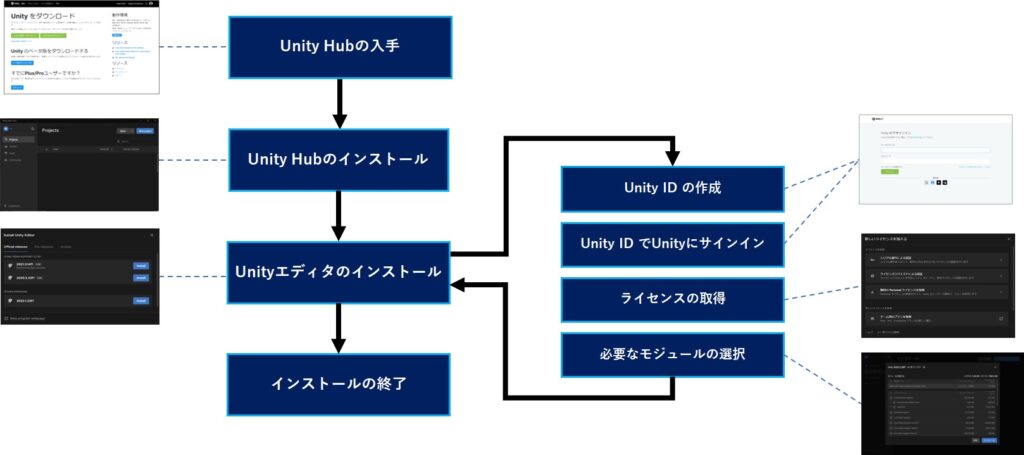

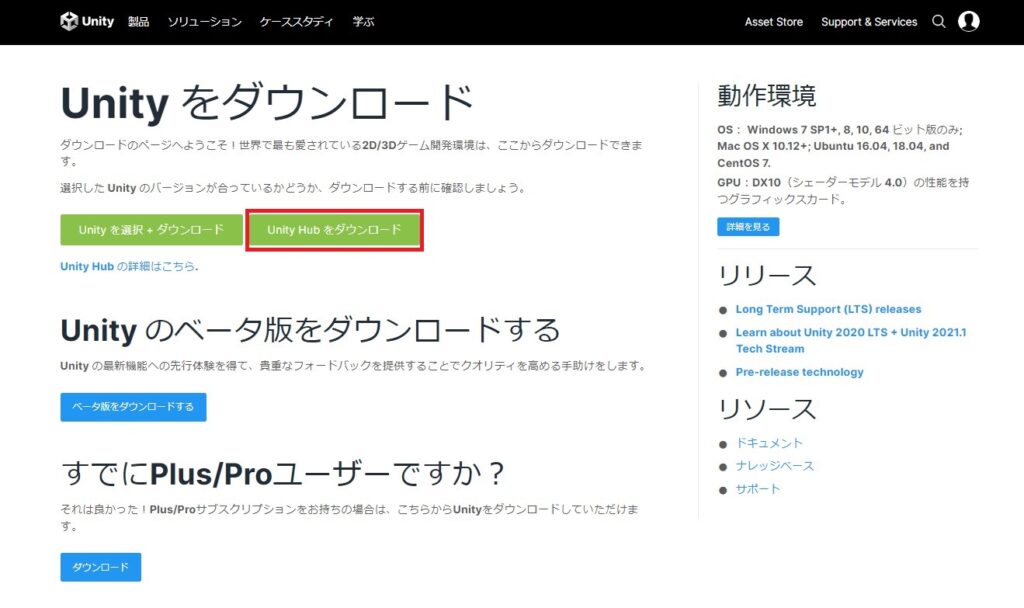
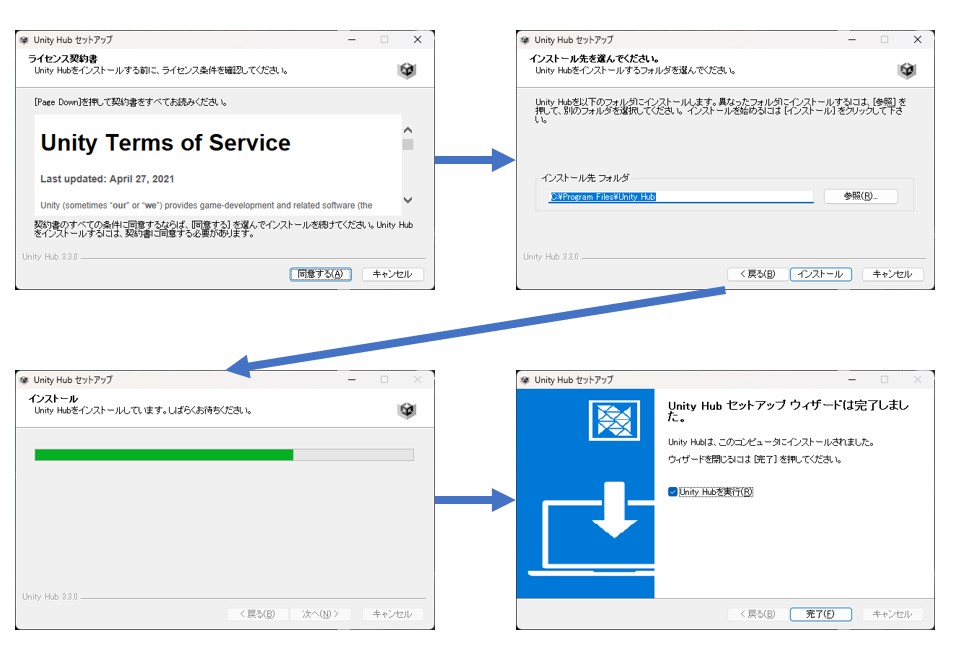
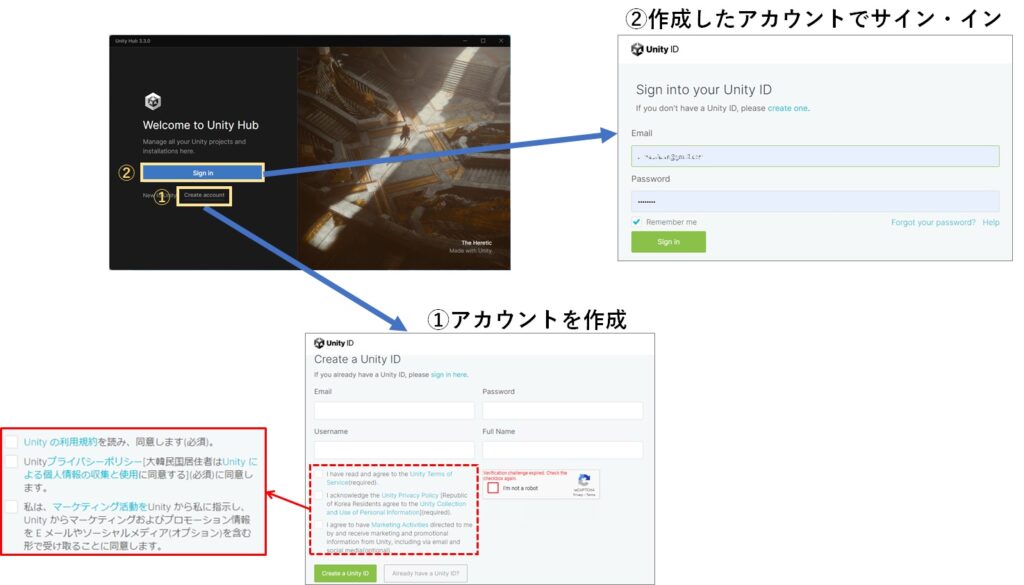
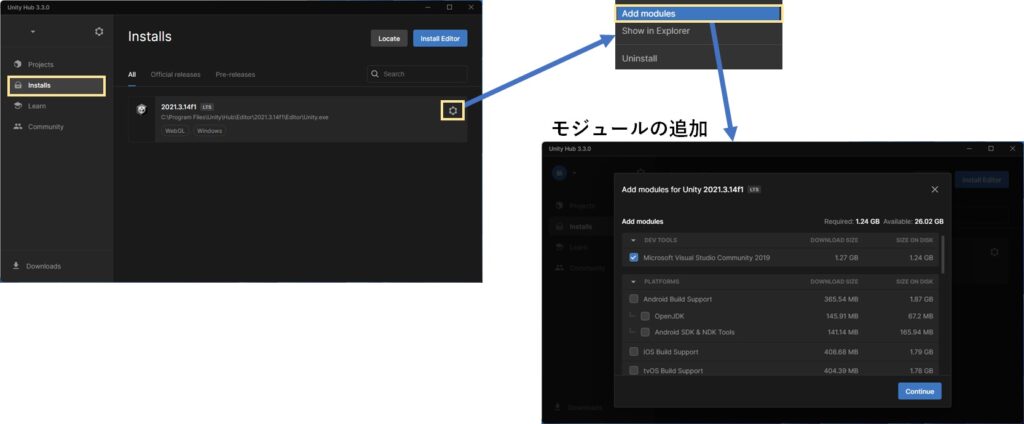
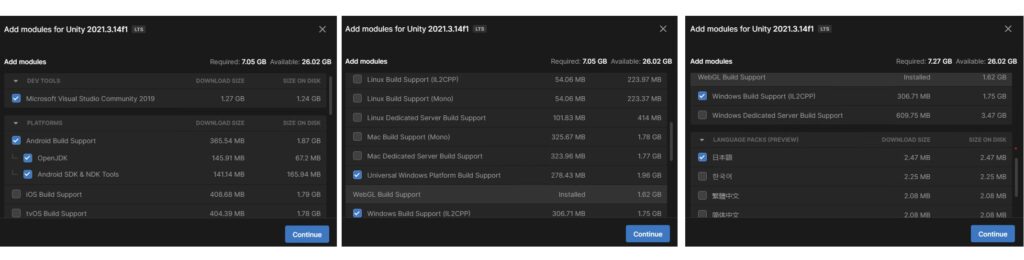
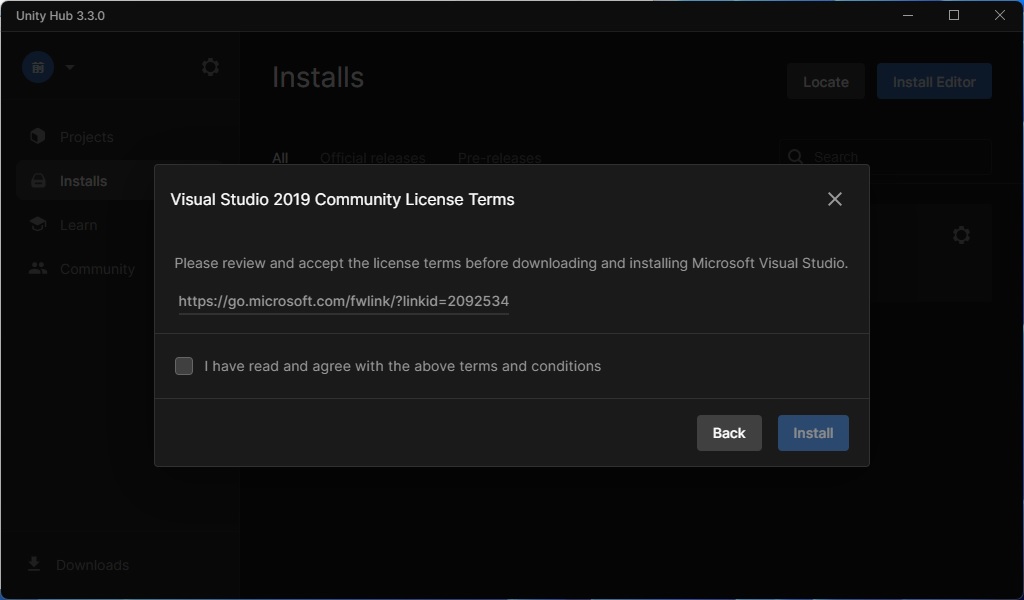
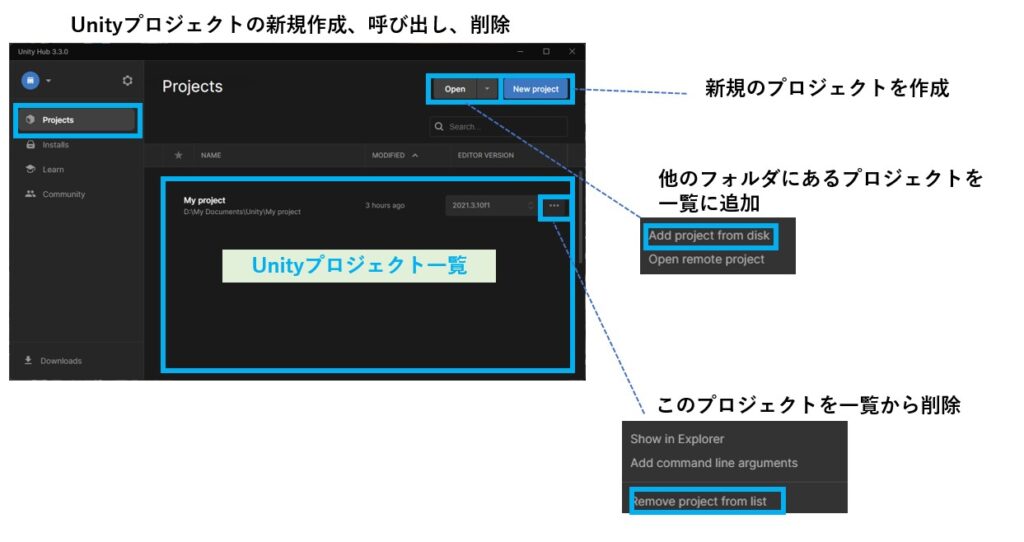
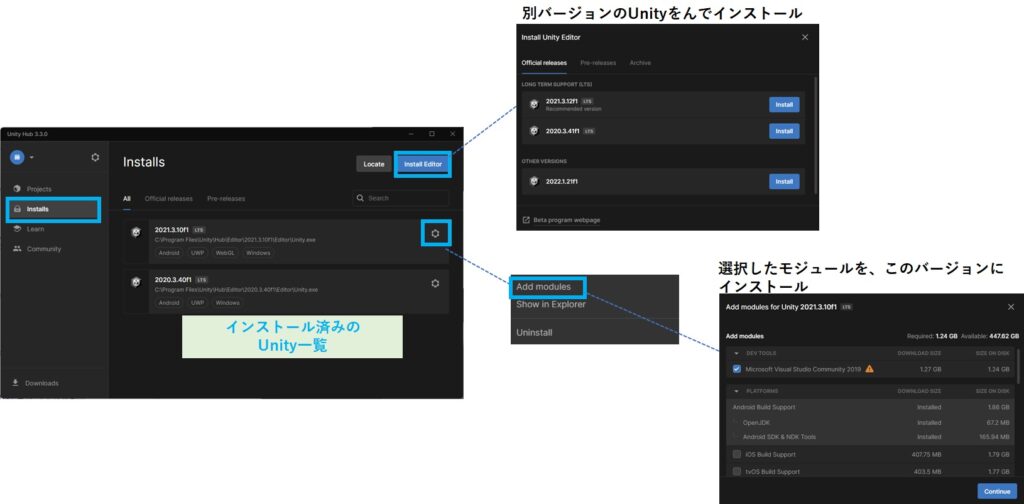
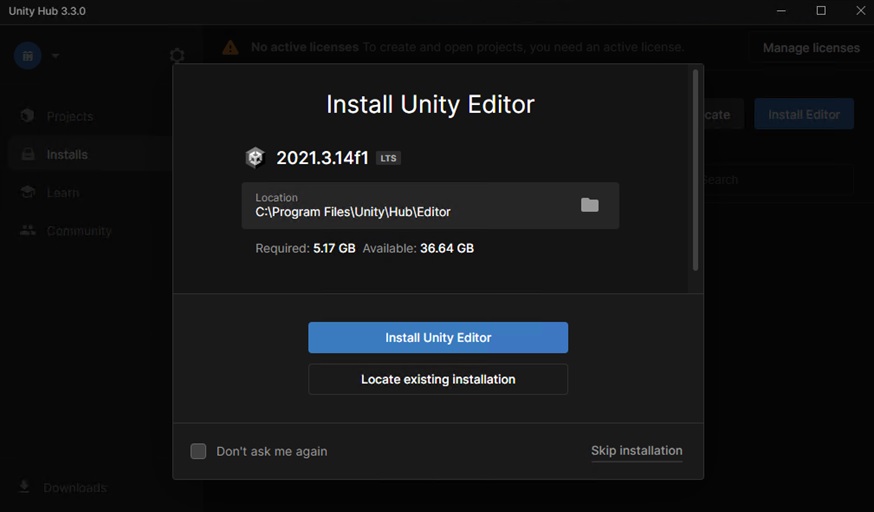








コメント