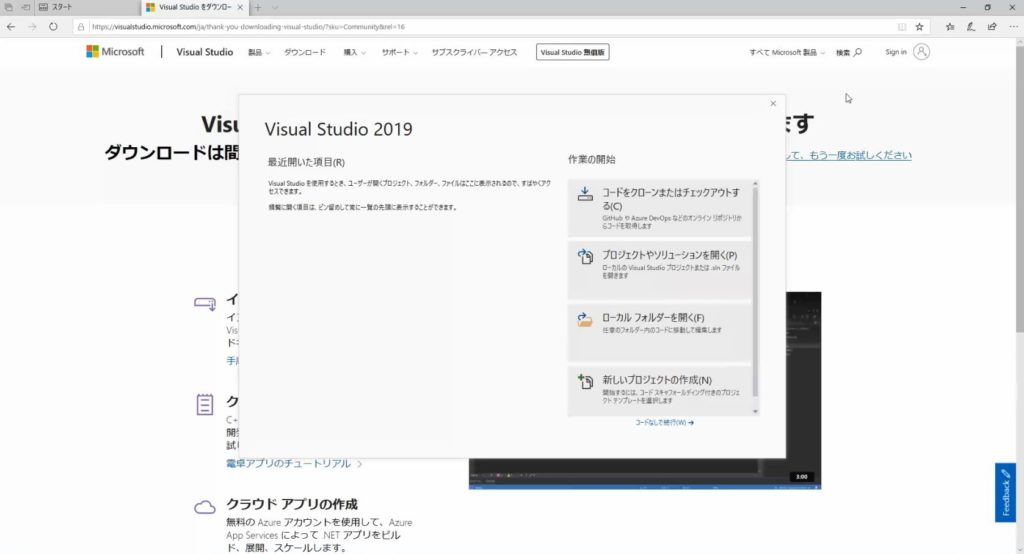以下は、マイクロソフトの無料開発ツール 「Visual Studio Community 2019 」をインストールする手順です。
事前準備
あらかじめ、マイクロソフトアカウントのID(メールアドレス)とパスワードをご用意ください。
Windows10をインストールする際に入力した(OSに紐づけている)アカウントでOKですが、無い場合はこちらの記事を参考に新しく作成しておいてください。
インストールの最中に、入力を求められる場合があります。
ダウンロードサイトへ移動
ブラウザで https://visualstudio.microsoft.com/ja/vs/ に移動します。
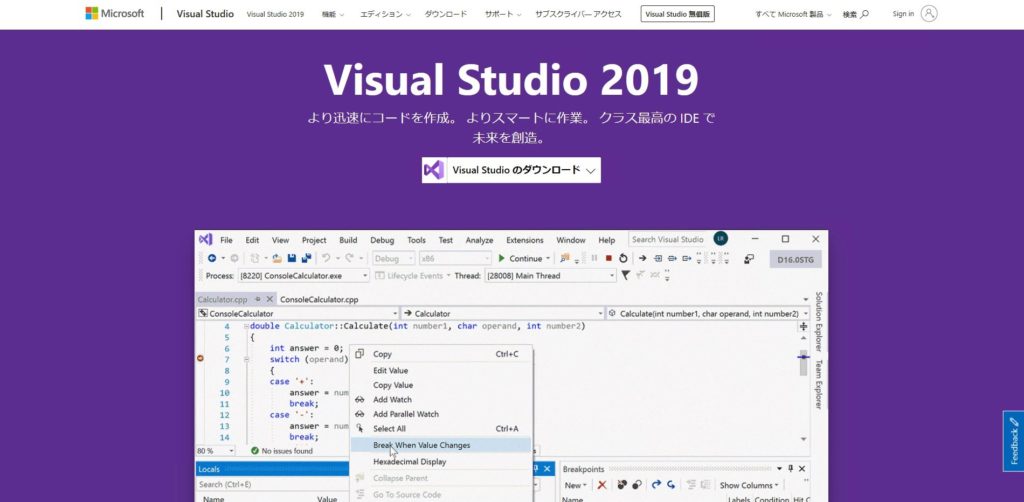
Visual Studio 2019 Community の選択
画面のドロップダウンをクリックし、Visual Studio Community 2019 を選択します。
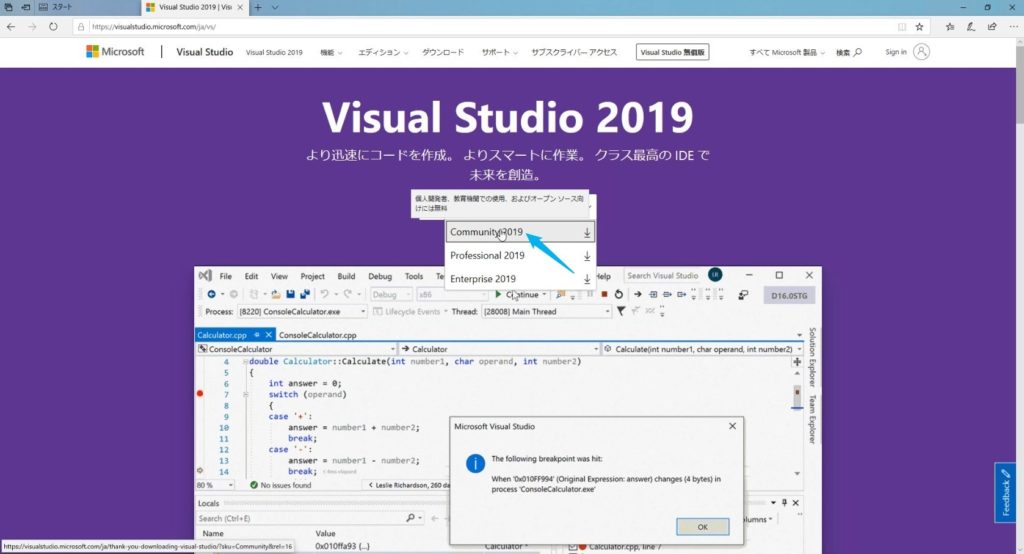
インストーラーのダウンロードと実行
インストーラーのダウンロードを聞いてくるので、「保存」をクリックし、続けて「実行」をクリックします。
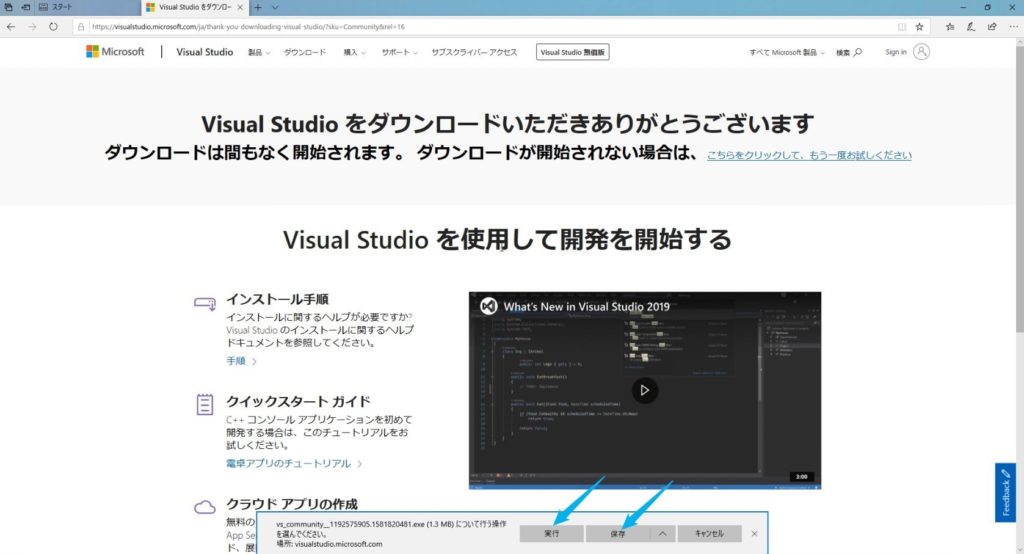
Windowsがインストールの許可を求めてきますので、「はい」をクリックしてください。
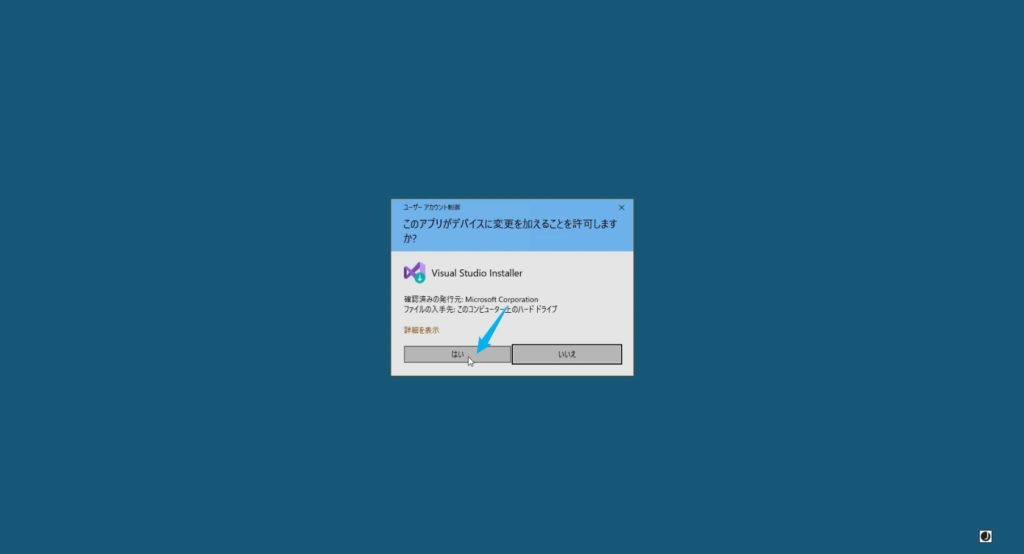
続けて、「継続」をクリックします。
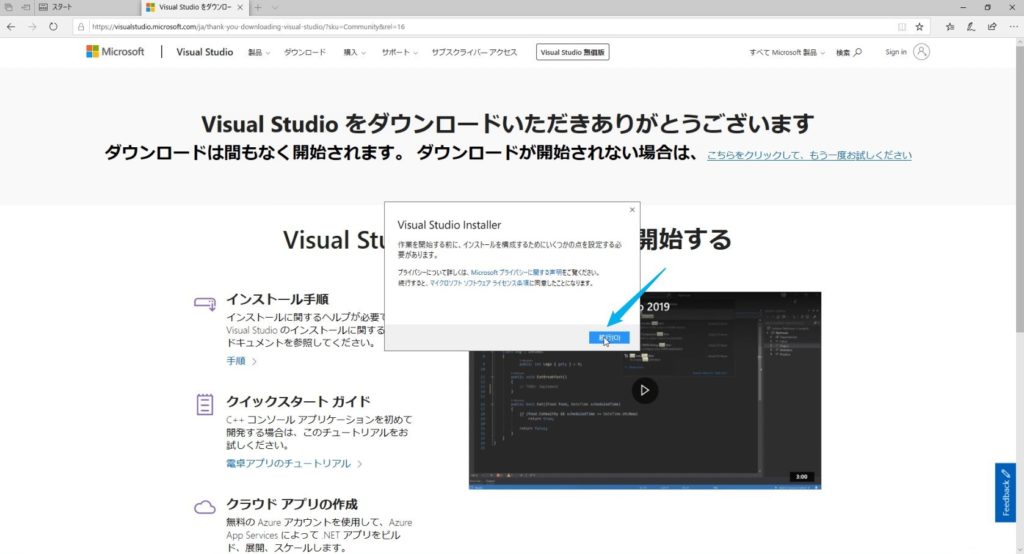
.NET デスクトップ開発 のインストール
しばらくするとインストール画面が立ち上がるので、「.NET デスクトップ開発」を選択し、「インストール」をクリックします。
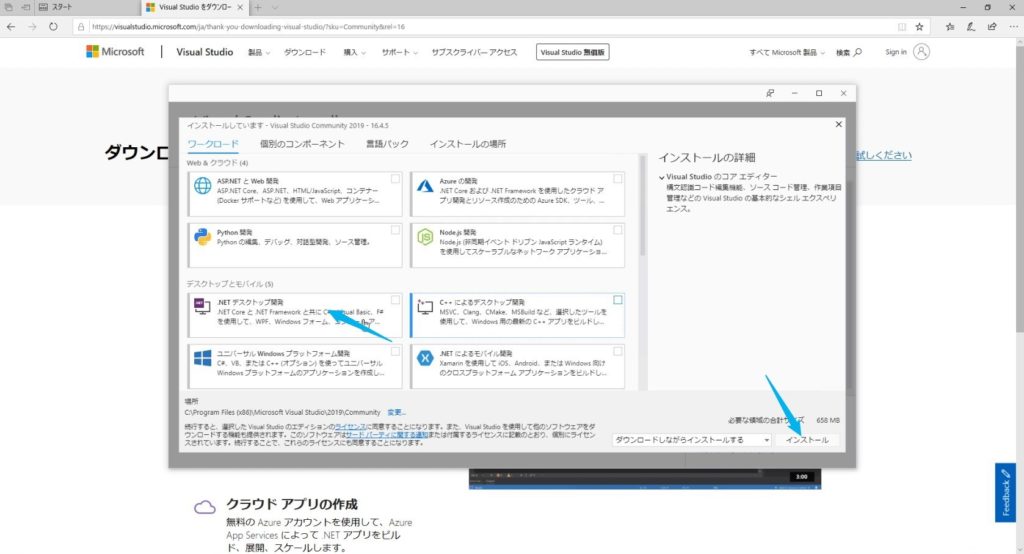
ダウンロードとインストールが始まりますので、しばらくお待ちください。
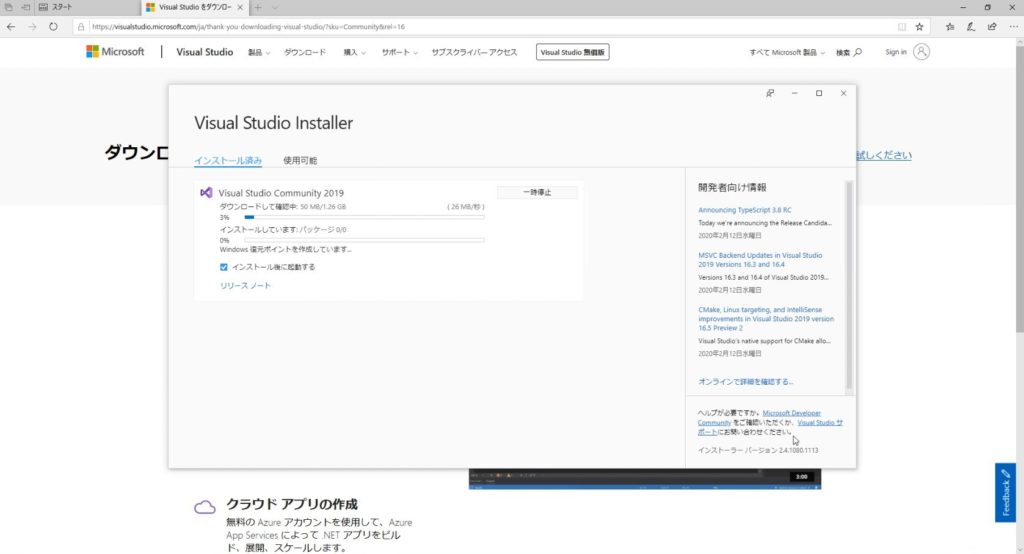
インストールが完了したら、「閉じる」をクリックして画面を閉じてください。
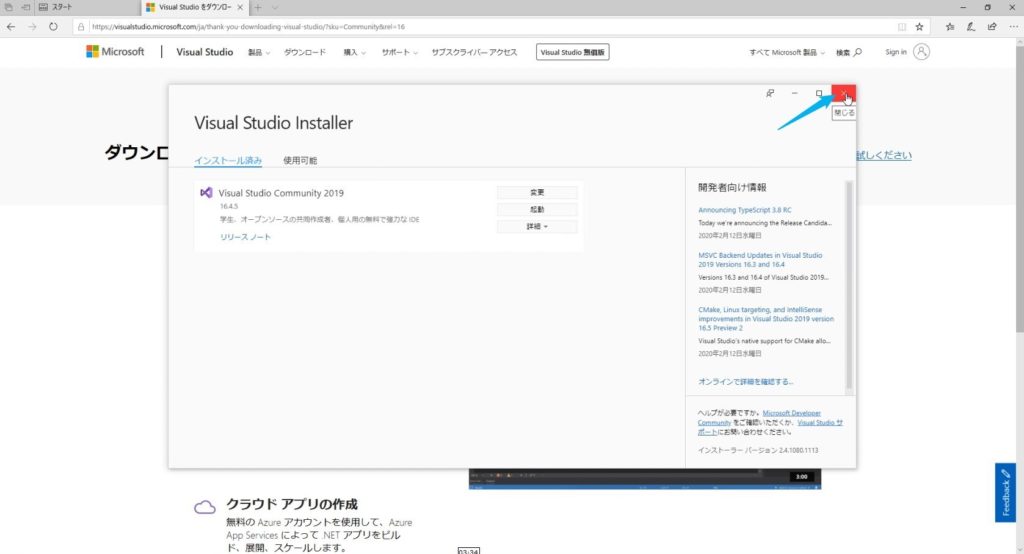
マイクロソフトのサインイン
Visual Studio 2019 が自動的に起動するはずですが、その際にマイクロソフトアカウントのIDとパスワードを要求されますので、入力してください。
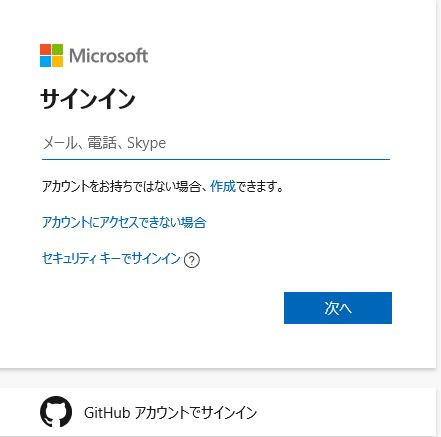
マイクロソフトアカウントへのサインインが成功すると、下記の画面が表示されます。
れこでインストールは終了です。