Pythonをインストールする場合、いくつかの方法が存在します。
この記事では、これからPythonを始める人向けに、それぞれのインストール方法について、特徴を交えて解説したいと思います。
これからPythonをインストールしようと思っている方は、とりあえずこの記事を見ておいてください。
Pythonをインストールする4つの方法
PythonをWindowsにインストールする方法は以下の4つがあり、それぞれインストールされる内容が異なります。
| 入手元 | インストールされる内容 | 補足 |
|---|---|---|
| 本家Python | ・Python ・対話型実行環境(Python Prompt) | ・最新バージョンの入手が可能 |
| Anaconda | ・Python ・対話型実行環境(Anaconda Prompt) ・開発ツール類(Jupyter、Spyderなど) ・独自のパッケージ管理ツール(Conda) ・機械学習に必要な一通りのライブラリ | ・インストールされるPythonは少し古いバージョン ・インストール後は約5GBのディスク容量を消費 ・機械学習を手軽に始めたい人向け |
| Miniconda | ・Python ・対話型実行環境(Anaconda Prompt) ・独自のパッケージ管理ツール(Conda) | ・インストールされるPythonは少し古いバージョン ・インストール後は約500MBのディスク容量を消費 ・不要なライブラリをインストールしたくない人向け |
| WinPython | 最小構成から機械学習向けまでいくつかの バリエーションが用意されている。 | ・インストールされるPythonは少し古いバージョン ・USBメモリでPython環境を持ち運びたい人向け |
本家PythonとAnaconda、Miniconda、WinPthonの関係を図で表すと以下の様になります。
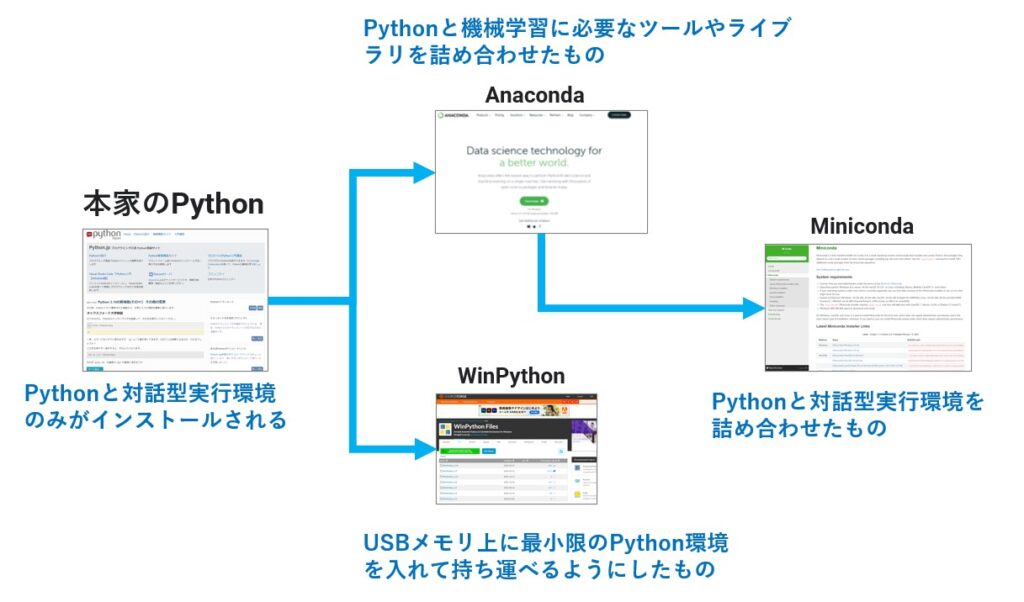
本家Python
最もシンプルな構成で、DOSプロンプトのような対話型実行環境が用意されているだけなので、Jupyter Notebook や Visual Studio Code、PyChart などの統合開発ツールを別途インストールする必要があります。
Anaconda
Conda Prompt と呼ばれる対話型実行環境の他、Jupyter NotebookやSpyder などの統合開発ツール、Condaと呼ばれる独自のパッケージ管理ツール、そして機械学習に必要な一通りのライブラリが同梱されています。
Miniconda
本家Pythonに対話型実行環境(Miniconda Prompt)とパッケージ管理ツール(Conda)のみを同梱した最小構成になるので、必要なツール類やライブラリ類は自分でインストールしなければなりません。
WinPython
Python環境をUSBメモリで持ち運べるようにしたもので、本家Pythonの様な最小構成から、Anacondaの様な機械学習向けのものまで、いくつかのバリエーションが用意されています。
Anaconda、Miniconda、WinPthon に同梱されているPythonは、本家Pythonで最新バージョンがリリースされもすぐに反映されないため、最新であるとは限りません。
最新バージョンのPythonが必要な場合は本家のサイトからPythonをインストールする必要がありますが、通常最新バージョンはバグ等が多く含まれている可能性があるため、安定感を望むなら本家からのインストールを避けた方が無難かもしれません。
インストール方法
では、4つのインストール方法について、それぞれを簡単に説明致します。
本家Pythonからインストールするには
本家Pythonは英語のページになるのですが、Python について詳しく書かれた日本語のサイトが存在します。
本家よりこちらの方が分かりやすいので、こちらのサイトからインストールして下さい。
ちなみに、YouTubeのインストール動画も掲載されています。

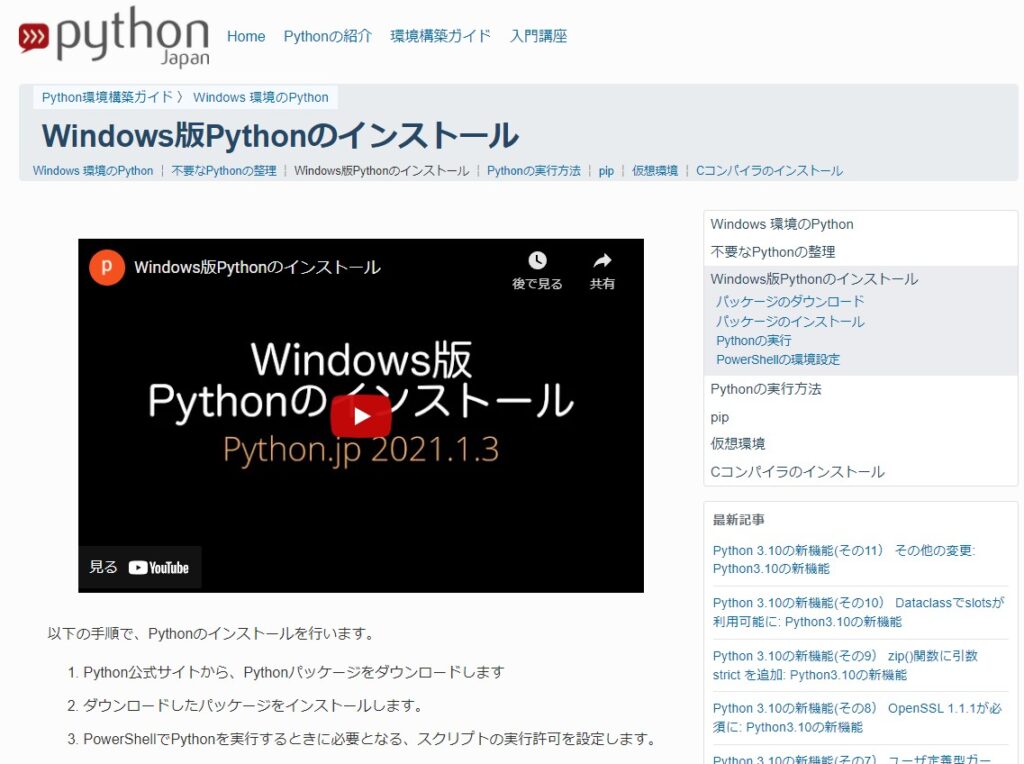
上記サイト経由ではなく、直接ダウンロードページに飛びたい方は、こちらのクリックして下さい。
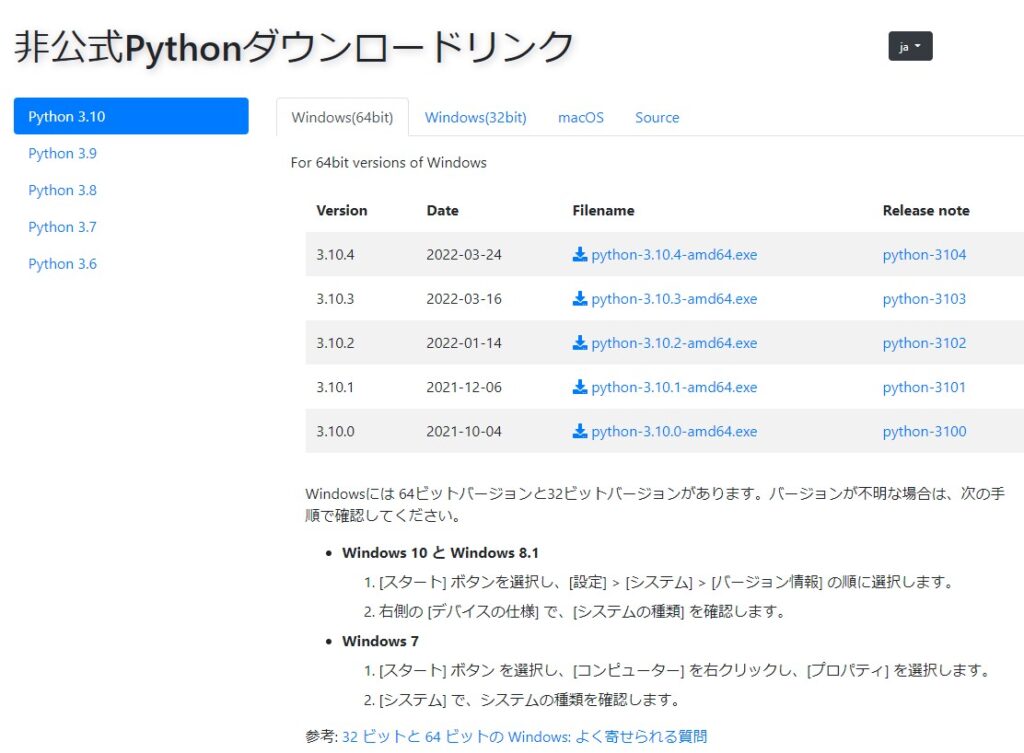
Anaconda からインストールするには
Anaconda を使ってPythonをインストールする場合は、Anaconda公式サイトから Anaconda をダウンロードして、インストールして下さい。
サイトのレイアウトはちょくちょく変わりますが、2022年4月時点のレイアウトを掲載しておきます。
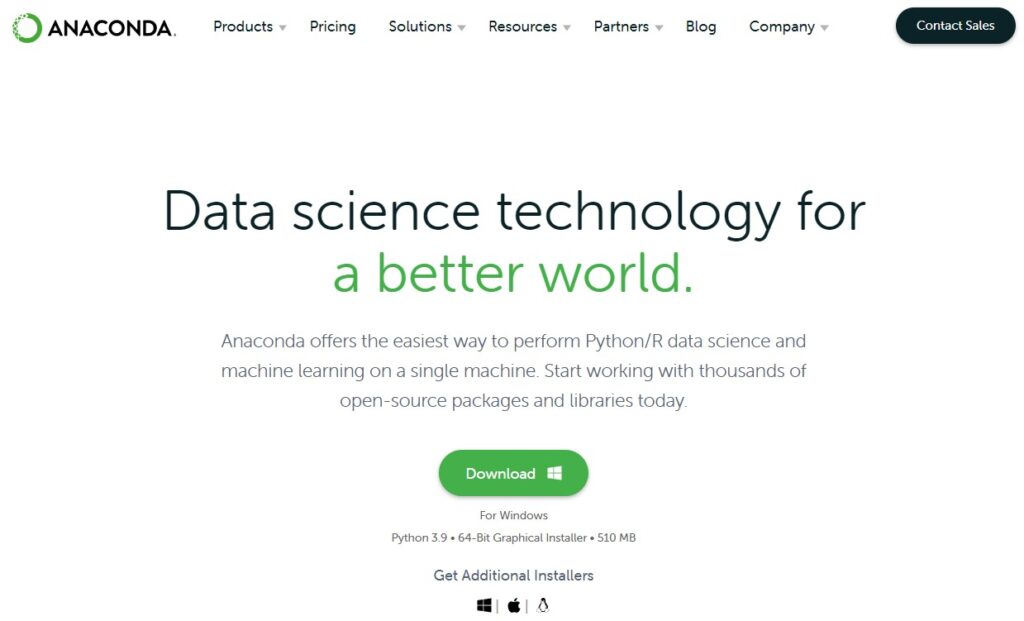
上記サイトから最新版(とはいっても本家Pythonより古いバージョンです)のAnacondaがダウンロードできますが、過去のバージョンが必要な場合は、こちらのURLからアーカイブを探すことが出来ます。
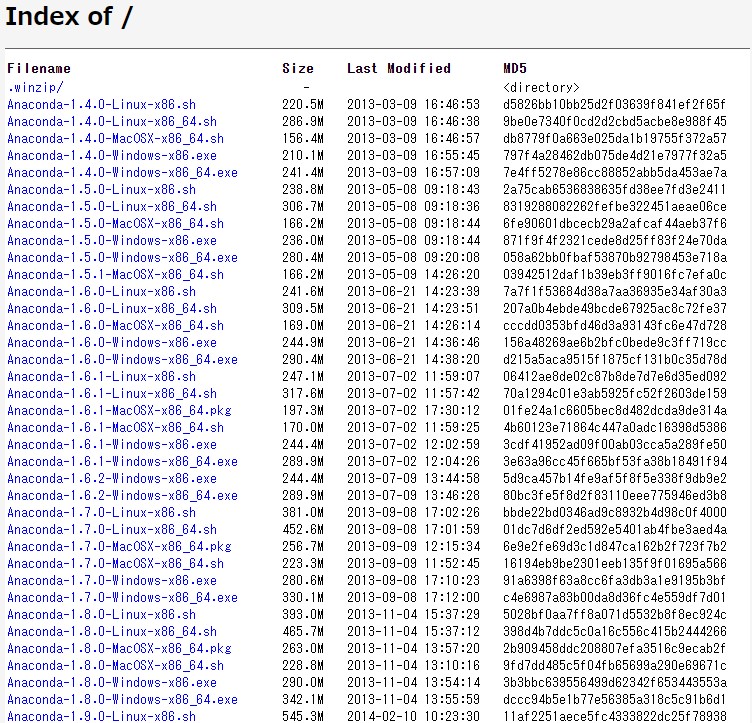
Miniconda からインストールする
Miniconda を使ってPythonをインストールする場合は、下記のサイトから Miniconda がダウンロードできます。
2022年4月現在においてMinocondaをインストールすると、Python 3.9 がインストールされるようです。
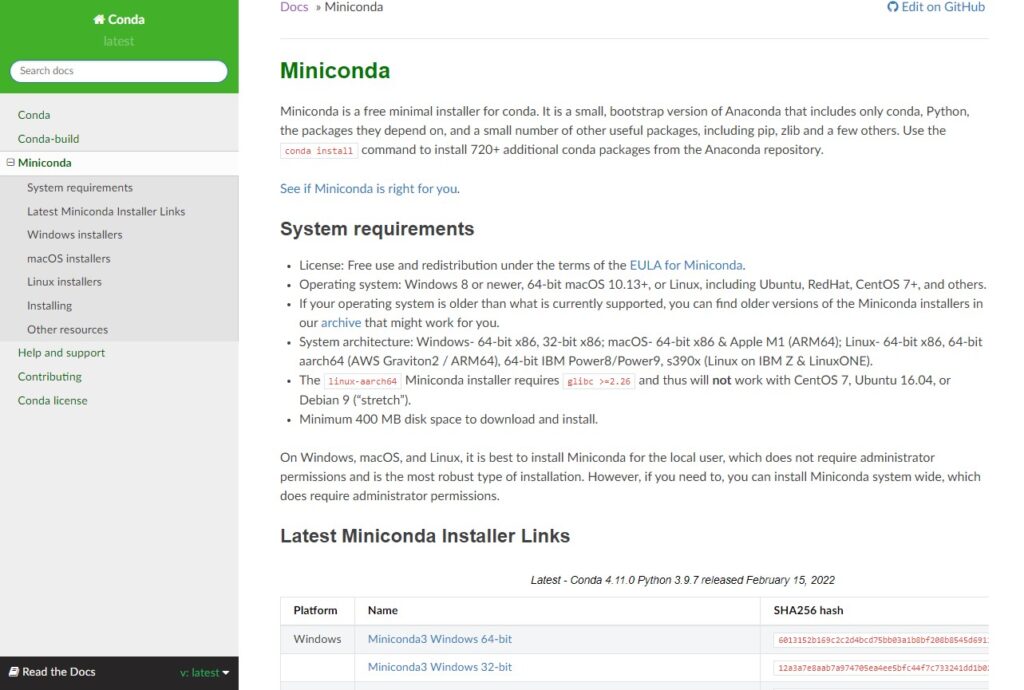
Miniconda にいては、「【後で困らないための】Miniconda windows版の環境構築 | 初心者DIYプログラミング入門」の記事にインストール方法を含め詳しく記載しています。

WinPythonをインストールする
WinPythonは自己解凍形式のEXEファイルで提供されているので、インストールと言っても実際は指定したフォルダに解凍されるだけです。
自己解凍形式のEXEファイルは、下記のサイトからダウンロードが可能です。
ちなみに、WinPythonのバージョンとPythonのバージョンは必ずしも一致していませんのでご注意ください。
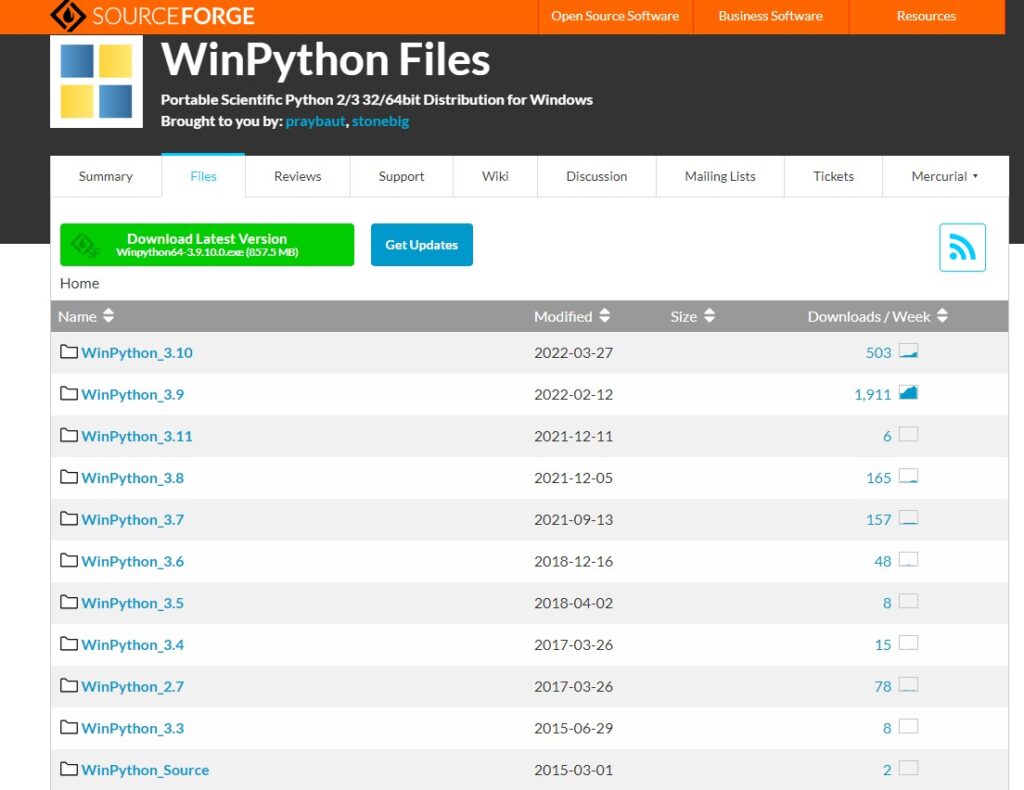
WinPythonは、最小構成や機械学習向けの構成など複数のバリエーションがあるので、どれを得れべば良いか分からない場合、「【こりゃ便利】WinPythonでPython環境をUSB化しよう! | 初心者DIYプログラミング入門」の記事に詳しく記載しています。

jyupter notebook をインストールする
本家Python、または miniconda で Pythonをインストールすると、jupyter notobook がインストールされません。
Visual Studio Code などの統合開発環境を使うのなら問題ありませんが、jupyter notebook をインストールしたいのであれば、python prompt 又は miniconda prompt から次のコマンドを実行することでインストールできます。
pip install jupyter
conda install notebook ipykernel
ipython kernel install --user --display-name base環境によっては、 pip install jupyter だけで良い場合もあるようです。
まとめ
今回はPythonをWindowsPCにインストールするための4つの方法について解説しました。
初心者の場合はどれをインストールすれば良いのか迷ってしまったり、もしくは何も分からずインストールしてから、後で「しまった!」となることが多いと思います。
今回の記事を参考に、自分に合った最適な方法でPythonをインストールして下さい。
ちなみに、もし仮に間違ってインストールしてしまったとしてもアンインストールしてから最適なものを再インストールすれば問題ありませんので、ご安心ください。
この記事が皆さんのPython入門の一助になれば幸いです。








コメント
コメント一覧 (1件)
あぁ〜…。よーやく状況が飲み込めてきました。r(^.^;
どこのサイトも決め打ち的手法しか書いておらず、何がどうなってるのか、どこまでやらなくてはいけないのか等「だからこうなんだよ」という目的の理由説明がなくて、ずーっと踏み込めてませんでした。
よーやく分かってきました。ありがとうございました。やってみまーす。(^0^;