Anaconda ではディスク容量が大きいので、必要最小限のものだけ入っていればいいから、もっと小さいのが欲しいと思っている方には、Miniconda が最適です。
特に、Pythonで作ったプログラムをPythonがインストールされていない別のPCで動かしたい場合や、64bit版と32bit版のPython を同時に使いたい場合に Miniconda は最適です。
今回は windows10 に Miniconda をインストールする方法と、インストールしたパッケージごと、別のPCにコピーして使う方法について紹介したいと思います。
Minicond とは
Anaconda は データサイエンス向けのPython開発環境であり、Python実行環境(Anaconda Prompt)、コーディング&デバックツール(Jupyter notebook、Spyder)、パッケージ管理コマンドなどが同梱されており、且つ機械学習などAI構築に必要なパッケージもあらかじめインストールされています。
一方 Miniconda は、Anaconda からPython実行環境(Miniconda Prompt)とパッケージ管理コマンドを抜き出したものと言えます。
Minicondaを構成するファイル数がAnacondaに比べて圧倒的に少ないため、物理的にファイルを丸ごとコピーして、別の環境に移し替えることも容易です。
AnacondaとMinicondaの比較
2024年5月現在において、両者の違いを一覧としてまとめてみました。
| 比較項目 | Anaconda | Miniconda |
|---|---|---|
| インストーラーサイズ | 926MB (0.93GB) | 80.0MB (0.080GB) |
| インストール後のサイズ | 9030MB (9.03GB) | 623MB (0.623GB) |
| 同梱ツール | Anaconda Navigator Anaconda Powershell Prompt Anaconda Prompt Jupyter Notebook Spyder | Miniconda Navigator Miniconda Powershell Prompt |
| インストール済みパッケージ数 | 491 | 65 |
| メリット | ・機械学習のパッケージがインストール済み ・必要なツールが揃っているため、これだけで一通りの開発が行える | ・ディスク容量が少なく済む ・丸ごとコピーして新たな環境を構築しやすい。 ・インストールが早い |
| デメリット | ・使わないパッケージでディスク容量が無駄になる。 ・インストールに時間が掛かる | ・必要なパッケージは自分でインストールする ・別途エディタやデバックツールを用意する必要がある。 |
minicondaのダウンロード方法
下記のMiniconda公式サイトから必要なバージョンをダウンロードします。
このページでは常にMinicondaの最新版がダウンロード可能です。
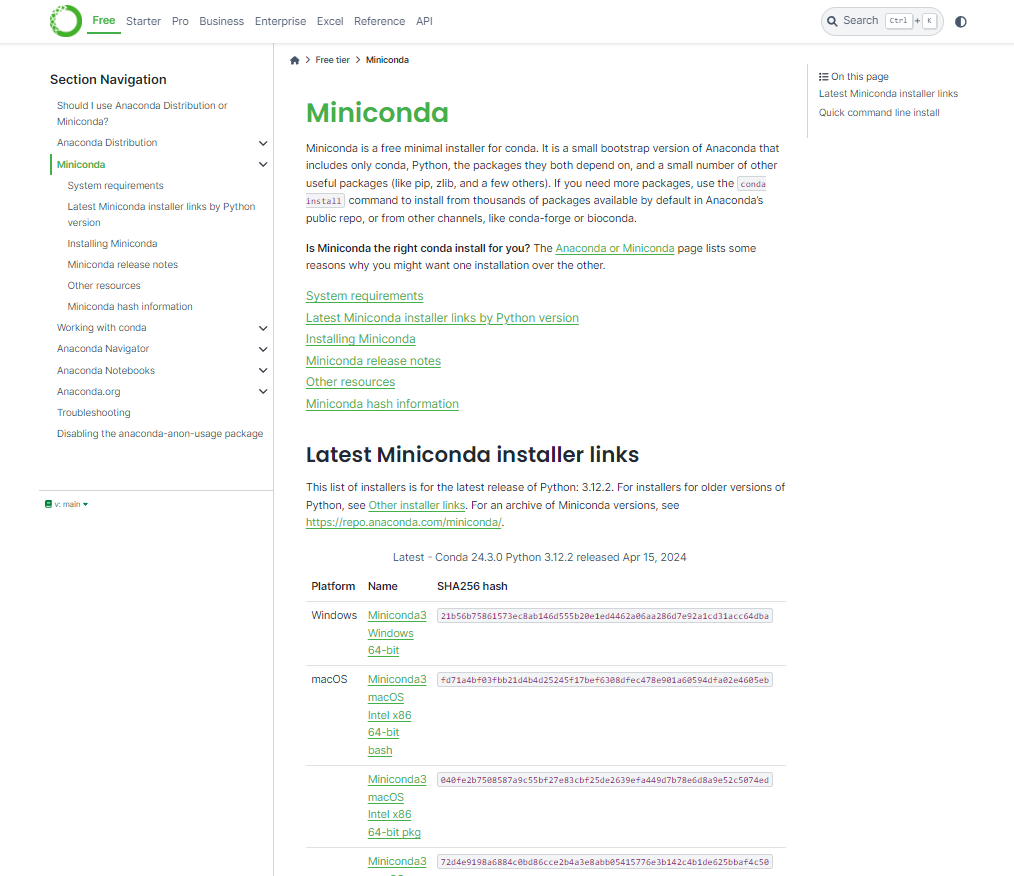
Miniconda の過去バージョンは miniconda公式のアーカイブページから任意のバージョンを選んでダウンロードできます。
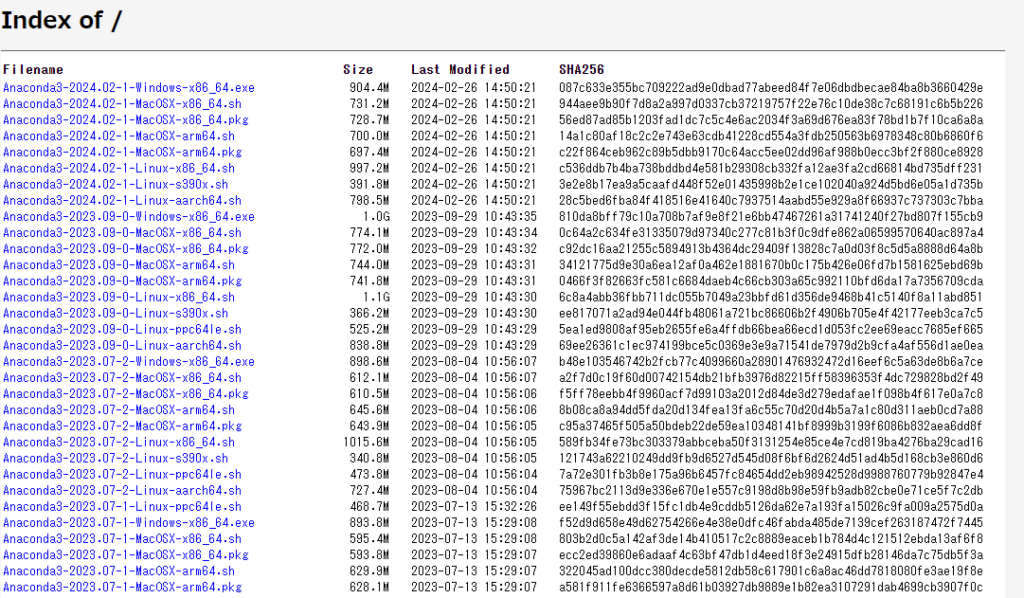
ダウンロードが完了したら、「ダウンロードフォルダ」に下記のファイルがダウンロードされますので、ダブルクリックしてインストールして下さい。
Miniconda3-latest-Windows-x86_64.exe
インストール方法
インストール方法はanaconda と同じですが、インストーラー起動時にオプションを指定することで、ポータブル環境を作ることも可能です。この章ではポータブル環境と通常のインストールの2通りについて説明します。
インストール手順(ポータブル環境)
インストーラに次のオプションを指定することで、指定フォルダに miniconda を展開することが可能です。
尚、fordler_name にドライブ名を指定する場合は、コロン(':')の次に’\’ を指定してください(例: D:\hoge)。
インストールはほぼ一瞬で完了します。
/S /NoRegistry=1 /D=folder_name
または
/S /InstallationType=JustMe /AddToPath=0 /RegisterPython=0 /NoRegistry=1 /D=folder_name
| /S | サイレントモードでインストールを実行 |
|---|---|
| InstallationType=JustMe | 個人向けにインストールする(初期値 0) |
| AddToPath=0 | 環境変数にパスを登録しない(初期値 0) |
| RegisterPython=0 | 他のアプリからPythonが利用できるようにしない(初期値 0) |
| NoRegistry=1 | スタートメニューに登録しない(初期値 0) |
| D=フォルダ名 | インストール先フォルダの指定 |
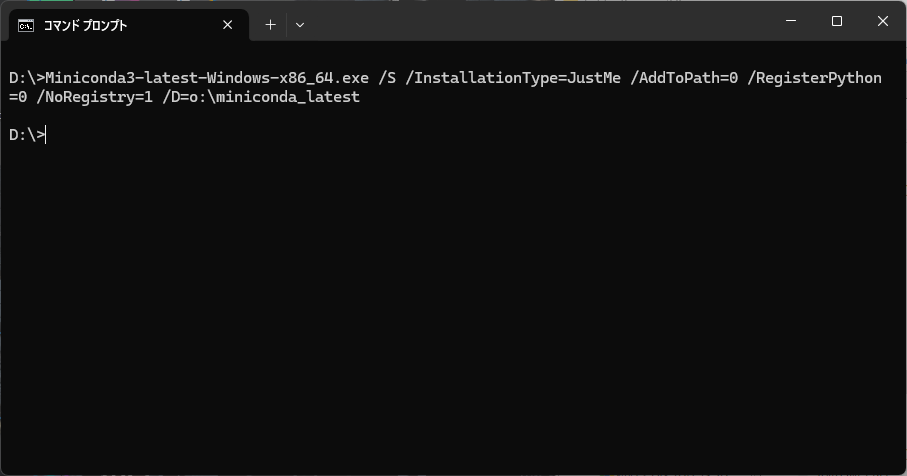
インストーラーに /? オプションを指定すると、説明が表示されます。
Miniconda3-latest-Windows-x86_64.exe /?
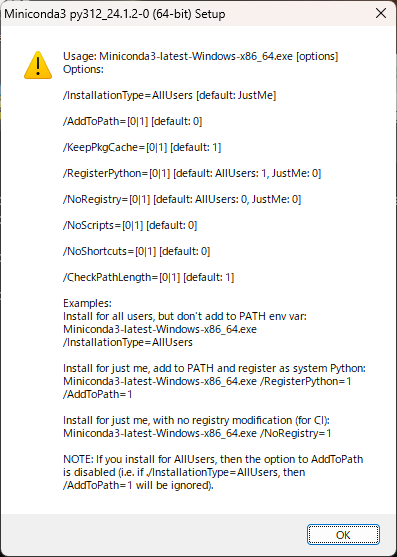
以上でインストールは完了ですが、このままではAnacondaにパスが通っていないので利用できません。
後述する「miniconda を丸ごと別のPCで動かす」の章で紹介する環境変数の登録が必要です。;
あらかじめバッチファイルに記述しておいて、ポータブル版Anacondaを使う際はそれを実行するなどの工夫が必要です。
インストール手順(通常のインストール)
(1)インストーラーを実行すると、次の画面が表示されるので、「Next」をクリックします。
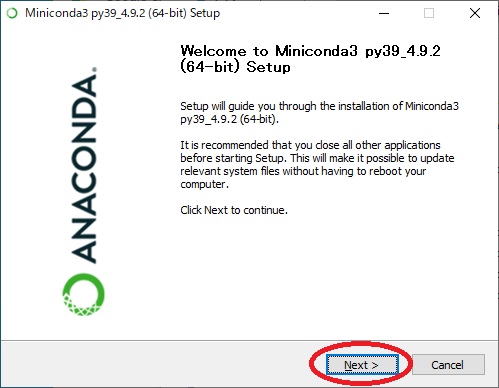
すぐに次の画面が表示されるので、「I Agree」をクリックします。
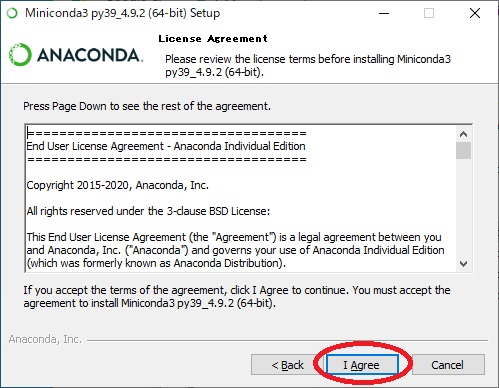
(3)利用者がログインユーザーのみなのか、PCにログインできるユーザーなら誰でも使えるようにするのかを聞かれます。
初期状態は「JustMe」が選択されており、この場合はユーザーフォルダ(C:\WIndows\Users\xxxxxxx)に Miniconda がインストールされます。
ここでは 「All Users」 を選択しました。
「All Users」を選択すると、隠しフォルダである「C:\ProgramData」の直下にインストールされます。
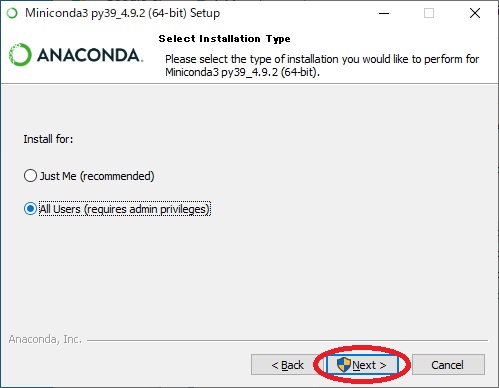
(4)今回は「All Users」を選択したので、 Destination Folder には
C:¥ProgramData¥Miniconda3
が設定されています。
この時点で別のフォルダに変更することも可能です。
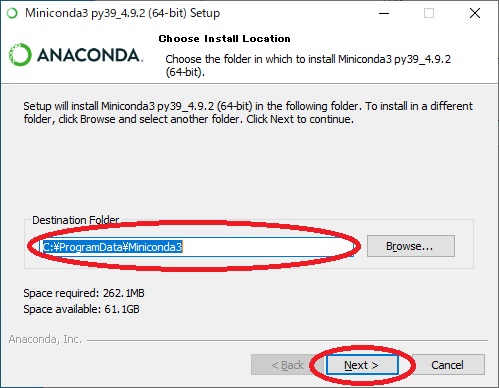
(5)次にWindowsの環境変数にMinicondaのパスを登録するか否かを聞かれます。
初期状態はチェックが入っていないのですが、後で自分で設定するのは面倒なので、チェックを入れておきます。
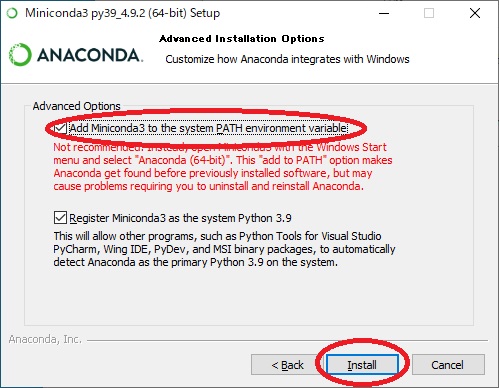
ちなみに、チェックを入れると下記の5行がWindowsの環境変数に登録されます。
C:\ProgramData\Miniconda3
C:\ProgramData\Miniconda3\Library\mingw-w64\bin
C:\ProgramData\Miniconda3\Library\usr\bin
C:\ProgramData\Miniconda3\Library\bin
C:\ProgramData\Miniconda3\Scripts(6)「Install」をクリックすると、進捗バーが進んでいき、インストールが完了すると次の状態になりますので、「Next」をクリックします。
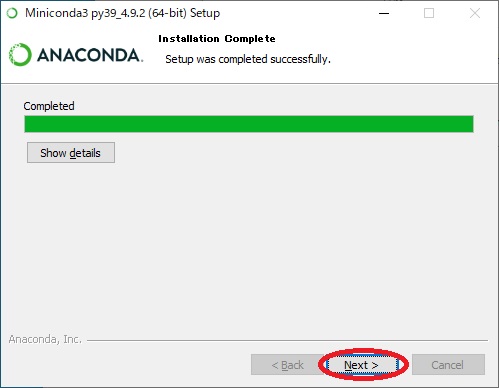
(7)この画面で「Finish」をクリックすると、インストールは終了です。
ブラウザが立ち上がり公式サイトが表示されますが、閉じてください。
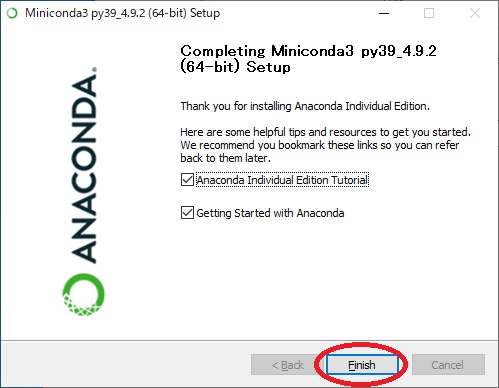
インストールが成功すると、Windowsスタートメニューに次のように表示されます。
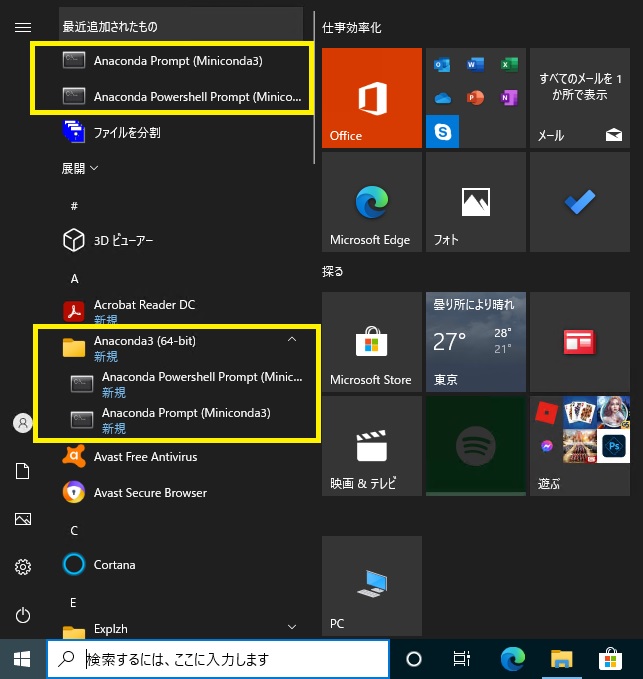
AnacondaとMinicondaの共存
ちなみに、MinicondaとAnacondaを共存させることも可能です。
この場合、スタートメニューの Anaconda3 を展開すると、次のように混在していることが分かります。
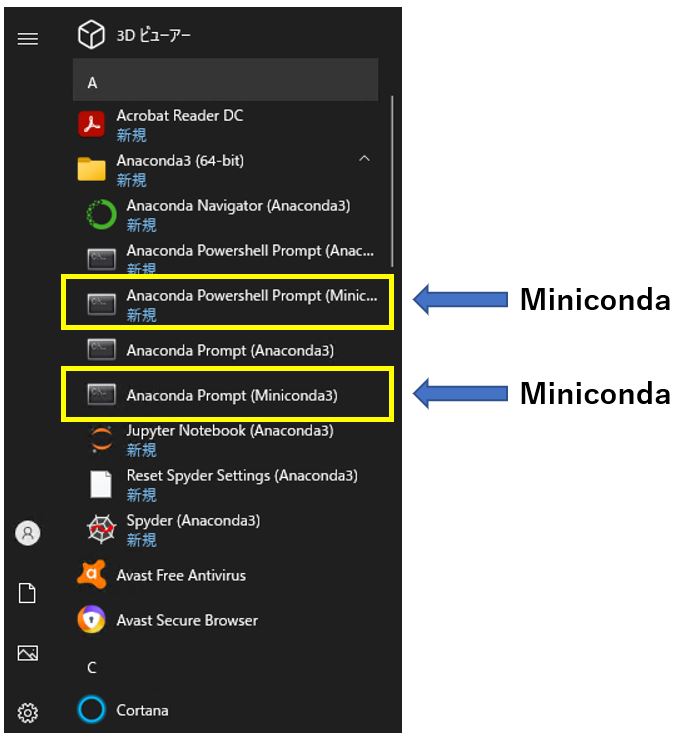
但し、Windowsの環境変数にはMinicondaとAnacondaのパスが登録されてしまいます。
後からインストールした方が上に来るので、例えば下記を例にすると、「Python」 を実行するとAnacondaの方のPythonが実行されることになります。
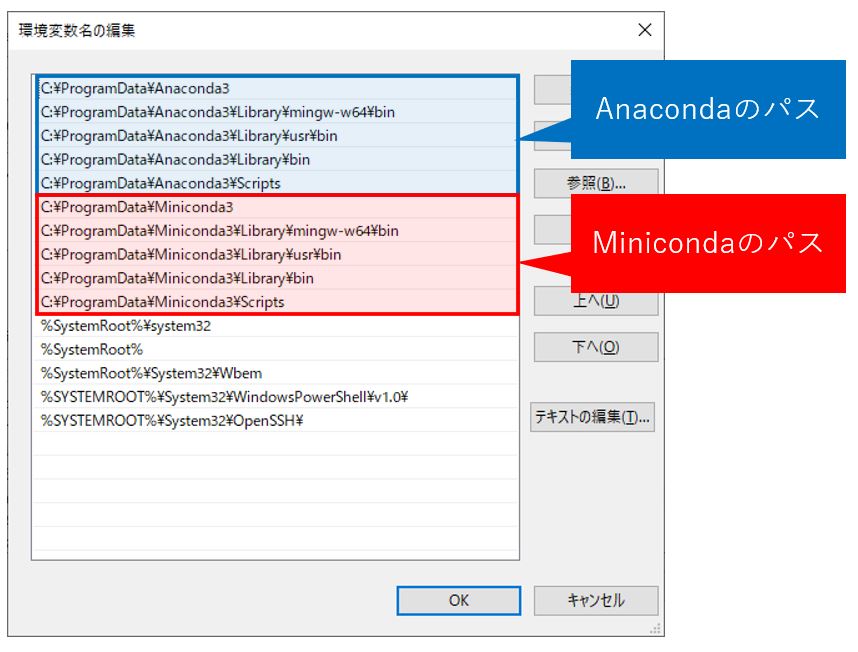
スタートメニューのAnaconda3から 「Anaconda Prompt」 又は 「Miniconda Prompt」を起動する場合に限り、それぞれのパスが最初に通るよう環境変数が調整されるので問題はありません。
しかし、DOSプロンプトから直接Pythonを起動したり、別のツールでPythonプログラムを実行する場合は、環境変数の影響を受けるので注意が必要です。
miniconda にパッケージをインストールする
パッケージをインストールするのは、Miniconda Prompt を使います。
conda install パッケージ名
例えば、 matplotlib をインストールするなら、 conda install matplotlib と入力します。
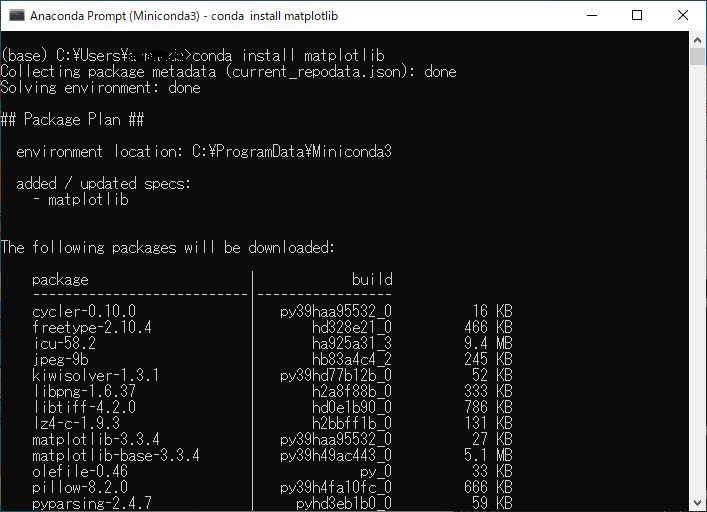
パッケージは、Minicondaをインストールしたフォルダの pkgs 及び Lib\site-packages 配下にインストールされます。
今回は C:\ProgramDataの下にMinicondaをインストールしたので、次の場所になります。
C:\ProgramData\Miniconda3\Lib\site-packages
C:\ProgramData\Miniconda3\pkgs
ちなみに、パッケージをインストールすると Minicondaのインストールフォルダが肥大化しますのでご注意ください。
例えば pandas をインストールすると、依存関係のある numpy なども同時にインストールされ、Miniconda3 フォルダの容量は一気に増え、375MB→2.02GB(1.7GB増)になってしまいます。
miniconda を丸ごと別のPCで動かす
例えばPythonがインストールされていない全く別のPCで、Pythonプログラムを動かしたい場合、Anaconda や Miniconda をインストール出来れば問題ないのですが、状況によってはインストールできない場合もあります。
こんな時は、miniconda のインストールフォルダを丸ごとターゲットとなるPCにコピーして、適切に環境変数を設定してあげればOKです。
例えば、Minicondaに pandas をインストールした場合、2.02GBまで膨れ上がりましたが、Zip圧縮すると 830MBまで圧縮できます。
これをターゲットとなるPCにコピー&解凍した後でDOSプロンプトを起動します。
そして、次のコマンドを実行すれば、そのDOSプロンプト上でPythonを起動することが出来るようになります。
DOSコマンドの1行目に SET MINICONDA_ROOT=P:\Miniconda3 と記述していますが、ここはMiniconda一式をコピーしたフォルダに適宜書き換えてください。
SET MINICONDA_ROOT=P:\Miniconda3
SET Path=%MINICONDA_ROOT%;%MINICONDA_ROOT%\Library\mingw-w64\bin;%MINICONDA_ROOT%\Library\usr\bin;%MINICONDA_ROOT%\Library\bin;%MINICONDA_ROOT%\Scripts;%Path%
%windir%\System32\cmd.exe "/K" %MINICONDA_ROOT%\Scripts\activate.bat %MINICONDA_ROOT%この方法だとDOSプロンプト上の環境変数を一時的に変更するだけなので、他に影響を及ぼすことはありません。
この内容を、拡張子が bat のテキストファイル(例:miniconda_prompt.bat)に保存すれば、そのバッチファイルをダブルクリックで起動するだけで、Minicondaプロンプトが使えるようになります。
%CD% でカレントフォルダのパスが取得できます。
これを利用すると、バッチファイルをダブルクリックで実行した際、そのバッチファイルが置かれているパスをMINICONDA_ROOT にセットすることができます。
SET MINICONDA_ROOT=%CD%
まとめ
今回はMinicondaの紹介とMinicondaのインストール方法、パッケージのインストール方法、Pythonがインストールされていない環境でPythonプログラムを動かす方法について解説しました。
Minicondaを使えば、フォルダ丸ごとコピーで簡単に別のPCに環境構築できるので非常に便利です。
複数の環境を用意する場合は、Pythonの仮想環境を使うのが一般的ですが、64bit と32bit のPythonプログラムを作成する場合には使えません。
そんな時にも Miniconda は重宝すると思います。
この記事が皆様のMiniconda活用に役立てれば幸いです。








コメント